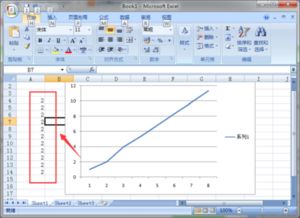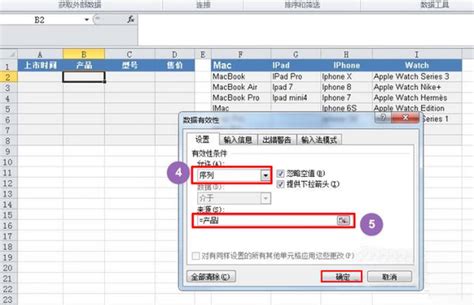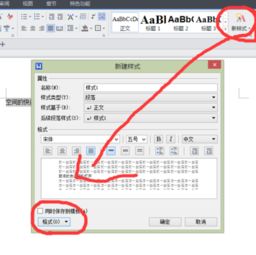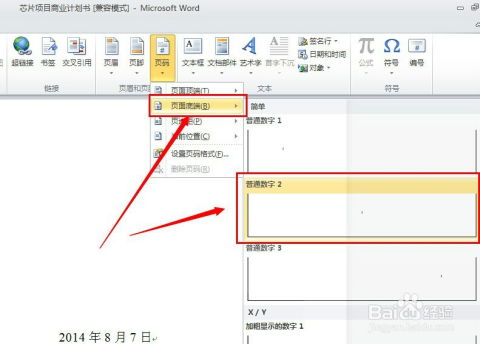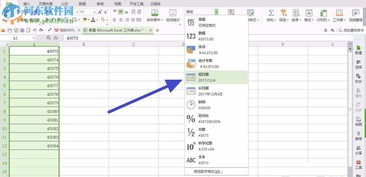如何在Excel中设置下拉选项框
在Excel中,设置下拉框是一项非常实用的功能,能够大幅提高数据输入的效率和准确性。下拉框通过“数据验证”功能来实现,让用户能够快速选择预设的选项,避免手动输入的繁琐和可能出现的错误。本文将详细介绍如何在Excel中设置下拉框,以及一些相关的应用场景和技巧,帮助您更好地利用这一功能。
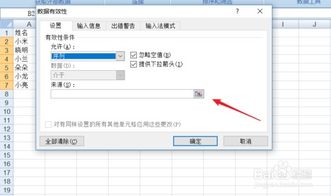
一、基础设置步骤
步骤1:选中单元格
首先,打开您的Excel文件,并找到您想要设置下拉框的单元格或单元格区域。单击或拖动鼠标选中这些单元格。
步骤2:打开数据验证
接下来,点击Excel顶部菜单栏中的“数据”选项卡。在“数据工具”组中,找到并点击“数据验证”按钮。也可以使用快捷键Ctrl+Shift+L快速打开数据验证功能。
步骤3:选择序列
在弹出的“数据验证”对话框中,选择“设置”选项卡。在“允许”下拉列表中选择“序列”选项。
步骤4:输入来源
在“来源”输入框中,输入您希望作为下拉选项的内容。选项之间用英文逗号隔开,例如:“选项1,选项2,选项3”。如果您有一个预先设定的数据源区域,也可以直接在“来源”框中点击并拖动选择这个区域。
步骤5:应用验证
完成上述设置后,点击“确定”按钮,应用数据验证。现在,您选中的单元格将显示下拉框箭头,用户点击时可以从中选择合适的选项。
二、进阶设置技巧
1. 使用命名管理器
如果您有一个较大的选项列表,或者在多个工作表中需要使用相同的下拉选项,可以使用命名管理器来简化设置过程。
步骤1:创建选项列表
在Excel工作表中,创建一个包含下拉框选项的单元格区域。
步骤2:定义名称
在菜单栏中选择“公式”,然后选择“名称管理器”或使用快捷键Ctrl+Shift+F3。在名称管理器中,点击“新建”按钮创建一个新名称。输入一个简短、有意义的名称,然后在“引用位置”区域输入选项列表的单元格范围。
步骤3:应用名称
回到数据验证对话框,在“来源”框中输入刚刚创建的名称。点击“确定”按钮应用验证。这样,选中的单元格将显示下拉框箭头,用户可以从命名管理器中的选项列表中选择一个值。
2. 使用数据链接
如果您希望下拉框的选项能够动态更新,或者选项列表存放在另一个工作表中,可以使用数据链接功能。
步骤1:创建选项列表
在另一个工作表中,创建一个包含下拉框选项的单元格区域。
步骤2:创建数据链接
在需要设置下拉框的单元格中,打开数据验证对话框。在“来源”框中输入以下公式:`=INDIRECT("Sheet2!A1:A3")`,其中“Sheet2”是包含选项列表的工作表名称,“A1:A3”是选项列表的单元格范围。
步骤3:应用验证
点击“确定”按钮应用验证。现在,选中的单元格将显示下拉框箭头,并且当用户更改选项列表时,下拉框的内容会自动更新。
三、应用场景和技巧
1. 快速输入固定选项
在下拉框中输入常见的数据选项,如性别、婚姻状况等,这样在输入数据时可以直接选择,而不需要手动输入。
2. 限制输入范围
通过设置下拉框的来源,可以限制用户只能选择指定的数据范围,从而保证数据的规范性。例如,在填写报销类别时,只能选择预设的类别,不能输入其他内容。
3. 动态更新数据
可以将下拉框的来源与另一个表格的数据相关联,实现动态更新。例如,根据不同的产品类别,下拉框中的选项也会随之变化。这有助于提高数据的一致性和准确性。
4. 多列组合筛选
通过设置多个下拉框,可以实现多列组合筛选。例如,在招聘表中,可以通过下拉框选择岗位、学历和工作经验等条件,快速筛选出符合要求的人员。
5. 制作联动菜单
利用下拉框的互关联性,可以制作联动菜单。例如,当用户选择一个省份时,下拉框中会列出该省份的城市列表。这样可以提高数据输入的效率和准确性。
6. 快速填充数据
当需要在多个单元格中输入相同的数据时,可以利用下拉框的功能实现快速填充。只需在一个单元格中输入数据,然后利用下拉框填充其他单元格。
7. 自定义错误提示
当用户输入无效数据时,可以通过设置数据验证的错误提示信息来提醒用户。这样可以提高数据的规范性和准确性。例如,当用户尝试输入不在下拉框选项中的数据时,显示提示信息“请输入有效选项”。
8. 与函数和公式结合使用
下拉框可以与函数和公式结合使用,实现数据的动态分析和计算。例如,可以利用下拉框选择不同的产品类别,然后通过函数和公式计算出该类别的总销售额。
9. 保护单元格
为了防止用户修改下拉框中的选项列表,可以使用“保护单元格”功能来保护工作表中的单元格。这样可以确保下拉框选项的一致性和安全性。
四、常见问题及解决方法
1. 下拉框不显示选项
如果下拉框不显示选项,可能是因为单元格格式不正确或数据验证设置存在问题。请检查单元格格式和数据验证设置,确保设置正确。
2. 无法选择下拉框中的选项
如果无法选择下拉框中的选项,可能是因为鼠标或键盘存在问题。请检查鼠标和键盘是否正常工作,并尝试使用键盘快捷键来选择选项。
3. 下拉框选项无法删除
如果要删除下拉框中的选项列表,需要先选中包含下拉框的单元格或单元格区域,然后右键点击鼠标,选择“设置单元格格式”。在弹出的对话框中,选择“数据”选项卡,在“数据工具”组中选择“数据验证”。接着,在弹出的对话框中选择“设置”选项卡,将“允许”设置为“序列”,并清除“来源”栏中的内容。
4. 无法输入下拉框外的数据
如果用户无法输入下拉框以外的数据,可能是因为单元格格式设置不正确或数据验证设置存在问题。请检查单元格格式和数据验证设置,确保设置正确。
5. 数据不匹配
如果下拉框中的选项与实际数据不匹配,可能是因为数据验证设置存在问题。请检查数据验证设置,确保选项与实际数据相符合。
通过设置下拉框,Excel用户可以更高效地输入和管理数据,减少手动输入的错误,提高数据的规范性和准确性。希望本文能够帮助您更好地掌握这一功能,让Excel成为您数据处理的得力助手。
- 上一篇: 微信转账是否收取手续费?
- 下一篇: 孙权在三国中的父亲是谁
-
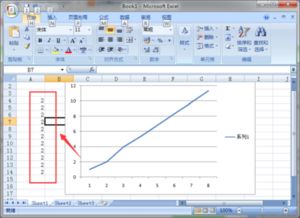 如何在Excel中设置图表横坐标?资讯攻略12-07
如何在Excel中设置图表横坐标?资讯攻略12-07 -
 如何在Excel表格中设置数字保留两位小数?资讯攻略11-15
如何在Excel表格中设置数字保留两位小数?资讯攻略11-15 -
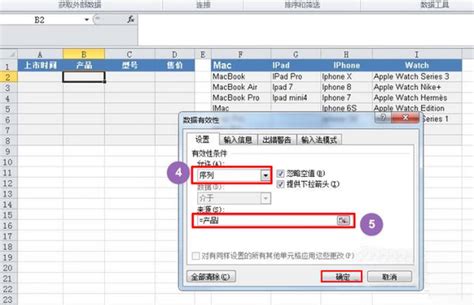 如何调出Excel中的下拉菜单资讯攻略11-30
如何调出Excel中的下拉菜单资讯攻略11-30 -
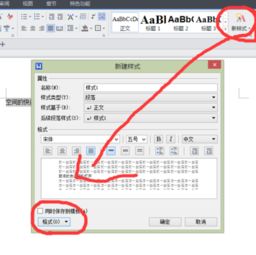 如何设置字体底纹?资讯攻略12-05
如何设置字体底纹?资讯攻略12-05 -
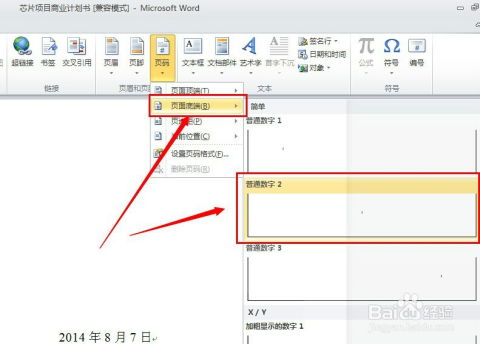 Word中如何设置页码?资讯攻略11-18
Word中如何设置页码?资讯攻略11-18 -
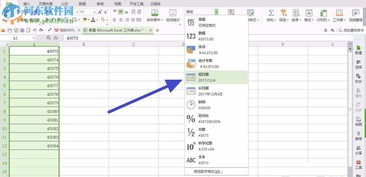 Excel技巧:轻松打造重要日期倒计时提醒资讯攻略11-22
Excel技巧:轻松打造重要日期倒计时提醒资讯攻略11-22