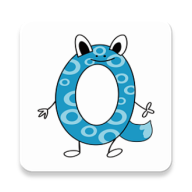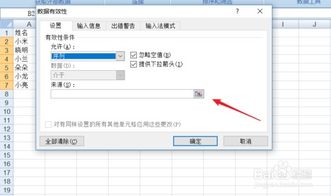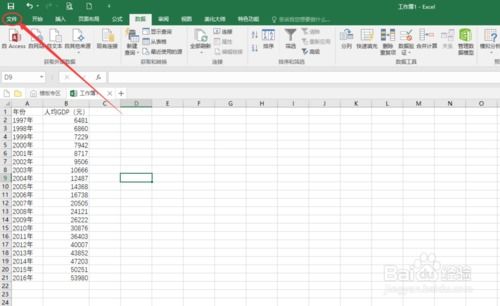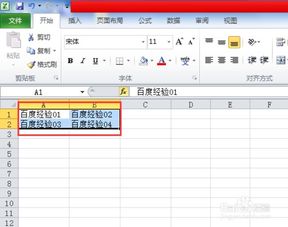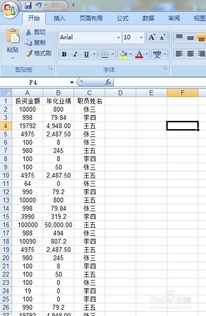如何调出Excel中的下拉菜单
在使用Microsoft Excel进行数据处理时,我们经常需要利用下拉菜单来提高数据输入的效率与准确性。下拉菜单能够帮助用户快速选择预设的选项,避免手动输入的繁琐与可能出现的错误。那么,Excel下拉菜单怎么调出来呢?以下是详细步骤和技巧,帮助你在Excel中轻松创建和应用下拉菜单。
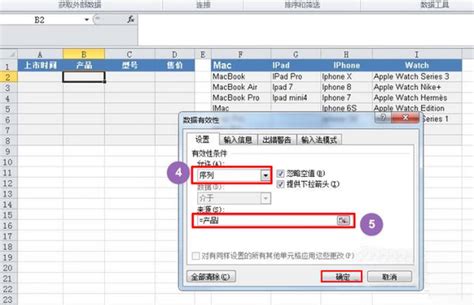
首先,我们需要明确创建下拉菜单的两种主要方法:通过数据验证功能和使用表格功能。其中,数据验证功能是最常用且最灵活的方法,适合大多数场景。而使用表格功能则更适合在已经存在表格结构的数据中使用。
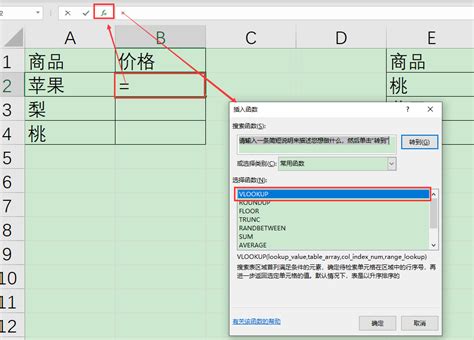
方法一:通过数据验证功能创建下拉菜单
1. 选择目标单元格:

打开你的Excel工作簿,选择你想要应用下拉菜单的单元格或单元格区域。如果你想要在多个工作表中应用相同的下拉菜单,可以分别选择这些工作表中的相应单元格。

2. 打开数据验证设置:
在Excel的功能区中,找到“数据”选项卡,然后点击“数据工具”组中的“数据验证”按钮。在弹出的下拉菜单中,选择“数据验证”选项。
3. 设置验证条件:
在“数据验证”对话框中,首先选择“允许”下拉列表中的“序列”选项。这将允许你输入一个列表,作为下拉菜单的选项。
4. 输入选项列表:
在“来源”框中,输入你想要在下拉菜单中显示的选项列表。选项之间用英文逗号隔开。例如,如果你想要一个包含“是”、“否”、“不确定”三个选项的下拉菜单,你可以在“来源”框中输入“是,否,不确定”。
5. 设置其他选项(可选):
在“数据验证”对话框中,你还可以设置其他选项,如“输入信息”、“警告”和“错误消息”。这些选项可以帮助你为用户提供额外的提示或限制,以防止输入无效数据。
6. 确认设置并应用:
完成所有设置后,点击“确定”按钮,关闭“数据验证”对话框。现在,当你点击之前选择的单元格时,你应该能看到一个下拉菜单,其中包含了你在“来源”框中输入的选项。
方法二:使用表格功能创建下拉菜单
1. 创建表格:
首先,你需要有一个包含你想要作为下拉菜单选项的数据的表格。这些数据可以位于当前工作表的其他位置,也可以位于其他工作表中。
2. 选择表格数据:
在Excel中,选择你想要作为下拉菜单选项的表格数据区域。确保这些数据是连续的,并且没有空行或空列。
3. 将所选区域转换为表格:
在功能区中,找到“插入”选项卡,然后点击“表格”组中的“表格”按钮。在弹出的对话框中,确认所选区域正确,然后点击“确定”按钮。Excel将自动将所选区域转换为一个表格,并为其分配一个名称(例如,Table1)。
4. 设置数据验证:
接下来,按照方法一中的步骤2至步骤5,设置数据验证。但在“来源”框中,你需要输入表格的名称和列标签。例如,如果你的表格名称为Table1,且选项位于第一列(A列),你可以在“来源”框中输入“=Table1[列1]”。这将引用表格中第一列的所有数据作为下拉菜单的选项。
5. 应用设置:
完成设置后,点击“确定”按钮,关闭“数据验证”对话框。现在,当你点击之前选择的单元格时,你应该能看到一个下拉菜单,其中包含了表格中第一列的数据。
注意事项与技巧
确保选项列表的唯一性:
当创建下拉菜单时,确保你的选项列表中的每个选项都是唯一的。如果列表中包含重复项,Excel将不会显示错误,但用户在下拉菜单中只能选择其中一个选项。
使用命名范围:
如果你有一个较大的数据集,并且只想要其中的一部分作为下拉菜单的选项,你可以创建一个命名范围来引用这部分数据。然后,在数据验证的“来源”框中引用这个命名范围。
动态更新下拉菜单:
如果你的选项列表经常变化,你可以使用Excel的公式和函数来创建一个动态命名的范围。这样,当下拉菜单的选项发生变化时,你不需要手动更新数据验证设置。
跨工作表应用下拉菜单:
如果你想要在不同的工作表中应用相同的下拉菜单,你可以在每个工作表中分别设置数据验证,并引用相同的选项列表或命名范围。
使用辅助列:
有时,你可能需要在下拉菜单中显示一个更友好的名称,但实际上需要引用的是另一个值。在这种情况下,你可以在数据旁边创建一个辅助列,其中包含更友好的名称。然后,在数据验证的“来源”框中引用这个辅助列。
检查数据验证的错误:
如果你在设置数据验证后遇到问题(例如,下拉菜单没有显示),请检查以下几点:是否选择了正确的单元格区域?是否在“来源”框中正确输入了选项列表或命名范围?是否在工作表中启用了数据验证功能(有时,数据验证功能可能被意外禁用)?
通过以上步骤和技巧,你应该能够轻松地在Excel中创建和应用下拉菜单。这将大大提高你的数据输入效率,并减少输入错误的可能性。
- 上一篇: 联通卡如何查询话费?
- 下一篇: 百度如何通过IP地址进行访问?
-
 EXCEL高手秘籍:轻松打造高效下拉菜单技巧资讯攻略11-27
EXCEL高手秘籍:轻松打造高效下拉菜单技巧资讯攻略11-27 -
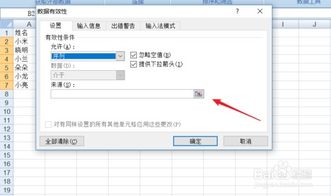 如何在Excel中设置下拉选项框资讯攻略11-19
如何在Excel中设置下拉选项框资讯攻略11-19 -
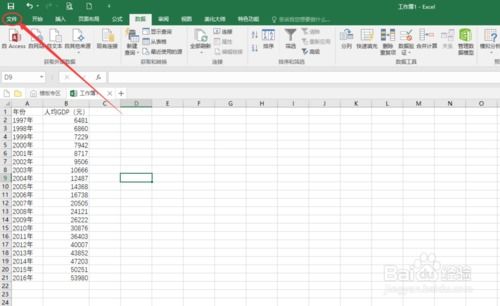 揭秘:如何轻松调出Excel中的数据分析神器资讯攻略11-15
揭秘:如何轻松调出Excel中的数据分析神器资讯攻略11-15 -
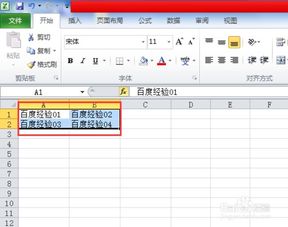 如何移除Excel中的灰色背景资讯攻略11-25
如何移除Excel中的灰色背景资讯攻略11-25 -
 如何找到Excel中的数据分析工具?资讯攻略11-14
如何找到Excel中的数据分析工具?资讯攻略11-14 -
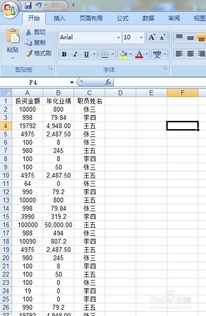 精通Microsoft Excel表格的高效使用技巧资讯攻略10-30
精通Microsoft Excel表格的高效使用技巧资讯攻略10-30