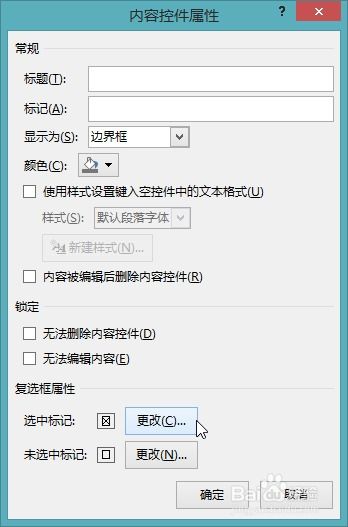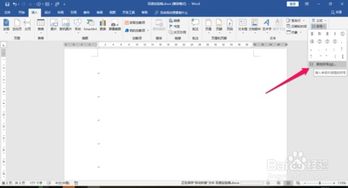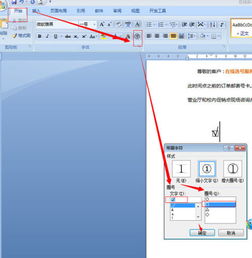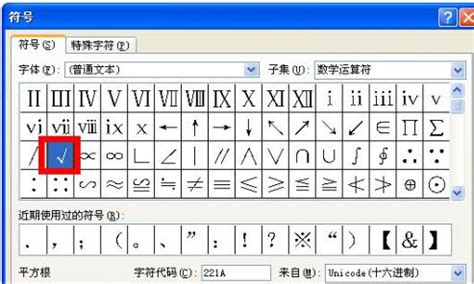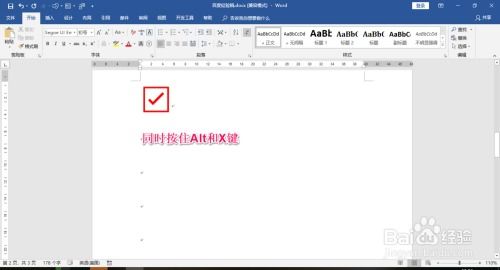Word里轻松插入对勾的方法
Word中插入对勾的详细步骤
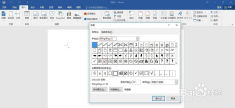
在日常生活和工作中,Microsoft Word是我们经常使用的办公软件之一。在处理文档时,有时需要在文本中插入对勾(也称为复选框或勾选标记)。对勾可以用于表示确认、选中或完成某项任务。虽然Word本身没有直接插入对勾的按钮,但我们可以通过多种方法轻松实现这一需求。以下是一些在Word中插入对勾的详细步骤,无论你是初学者还是有一定经验的用户,都能从中找到适合自己的方法。

方法一:使用符号插入对勾

1. 打开Word文档:

首先,打开你需要插入对勾的Word文档。如果还没有创建文档,可以先新建一个空白文档。
2. 定位光标:
将光标移动到你希望插入对勾的位置。这可以是任何段落、表格单元格或文本框中。
3. 打开符号对话框:
在Word菜单栏中,点击“插入”选项卡。然后,在“插入”选项卡中,找到并点击“符号”组中的“符号”按钮(通常显示为一个Ω图标)。在下拉菜单中,选择“其他符号”。
4. 查找对勾符号:
在弹出的“符号”对话框中,你会看到一个包含各种符号的列表。这个列表可以通过字体、子集等条件进行筛选。为了找到对勾符号,你需要将字体设置为“Wingdings”或“Wingdings 2”(这两个字体包含了常见的对勾和叉号符号)。
在字体下拉列表中选择“Wingdings”后,你会看到符号列表中的字符发生了变化。此时,你可以通过滚动列表或直接在字符代码框中输入对应的代码来找到对勾符号。对勾在“Wingdings”字体中通常对应字符代码252(√)。
5. 插入对勾:
找到对勾符号后,点击它,然后点击“插入”按钮。这样,对勾就会被插入到你之前定位的光标位置。
6. 关闭符号对话框:
插入对勾后,你可以点击“符号”对话框中的“关闭”按钮,返回到Word文档编辑界面。
方法二:使用快捷键插入对勾
虽然Word没有直接插入对勾的快捷键,但你可以通过结合字符代码和Alt键来快速插入对勾。
1. 打开Word文档:
同样,先打开你需要插入对勾的Word文档。
2. 定位光标:
将光标移动到你希望插入对勾的位置。
3. 输入字符代码:
在Word中,你可以使用Alt键加上字符代码来插入特殊字符。对于对勾符号,你可以使用Alt+251(在数字小键盘上输入,确保Num Lock已打开)。但是,请注意,这个方法在不同的Word版本和操作系统中可能有所不同。在某些情况下,你可能需要使用Alt+X加上对应的Unicode字符代码(如U+2713)来插入对勾,但这需要先在文档中输入该字符代码,然后选中它并按Alt+X进行转换。不过,由于直接输入Alt+251在许多情况下并不适用,因此更可靠的方法是使用上述的符号对话框或下面的字体更改方法。
4. (可选)使用Unicode字符代码:
如果你知道对勾的Unicode字符代码(U+2713),你可以先在文档中输入这个代码(例如,在英文输入状态下输入“2713”),然后选中它并按Alt+X进行转换。这会将字符代码转换为相应的对勾符号。但是,请注意,这种方法在某些版本的Word中可能不受支持。
方法三:使用字体更改功能插入对勾
除了直接使用符号对话框外,你还可以通过更改字体来间接插入对勾。这种方法适用于你已经在文档中输入了某个字符(如字母“R”或数字“0”),并希望将其转换为对勾的情况。
1. 打开Word文档:
打开你需要插入对勾的Word文档。
2. 输入替代字符:
在文档中,输入一个你希望替换为对勾的字符。例如,你可以输入一个大写的“R”或数字“0”(这些字符在某些字体中看起来与对勾相似,但实际上是不同的字符)。
3. 选中替代字符:
用鼠标或键盘选中你刚刚输入的替代字符。
4. 更改字体:
在Word菜单栏中,点击“开始”选项卡。然后,在“字体”组中,点击字体下拉列表以选择一个包含对勾符号的字体。通常,“Wingdings”或“Wingdings 2”是不错的选择。
当你选择这些字体时,你会发现选中的字符已经变成了对勾符号。
5. 调整大小和位置:
如果需要,你可以调整对勾的大小和位置以使其适应文档的布局。你可以通过拖动对勾的边框或使用Word的“大小”和“位置”选项来调整它。
方法四:使用自定义快捷键插入对勾
如果你经常需要在Word中插入对勾,你可以为符号创建一个自定义快捷键以提高效率。
1. 打开符号对话框:
按照上述方法一的步骤打开“符号”对话框。
2. 选择对勾符号:
在“符号”对话框中,找到并选择对勾符号。
3. 创建快捷键:
在“符号”对话框的底部,你会看到一个“快捷键”框。在这个框中,你可以为选中的符号创建一个自定义快捷键。例如,你可以输入一个你不常使用的组合键(如Ctrl+Alt+Shift+D)。
4. 应用快捷键:
输入快捷键后,点击“指定”按钮以将其应用到选中的符号。然后,点击“关闭”按钮退出“符号”对话框。
5. 使用快捷键插入对勾:
现在,每当你需要插入对勾时,只需按下你刚刚创建的快捷键即可。
通过上述方法,你可以在Word中轻松插入对勾符号。无论你是需要偶尔插入一个对勾还是经常需要使用它,这些方法都能满足你的需求。选择最适合你的方法,并按照步骤操作即可在Word文档中插入对勾。
- 上一篇: 电脑频繁自动重启解决方案
- 下一篇: 揭秘:热量传递的神奇方式有几种?
-
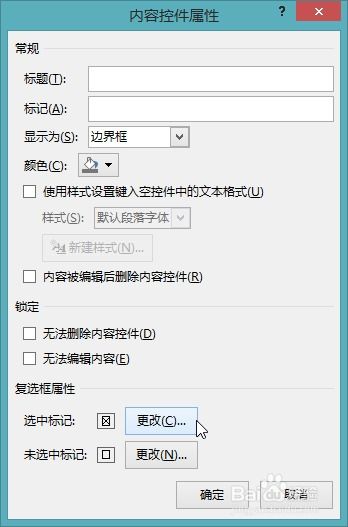 Word中轻松添加对勾的巧妙方法资讯攻略11-17
Word中轻松添加对勾的巧妙方法资讯攻略11-17 -
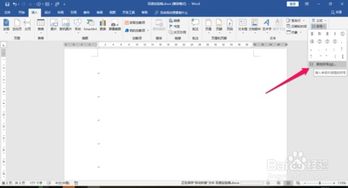 如何在Word方框中轻松打对勾资讯攻略11-19
如何在Word方框中轻松打对勾资讯攻略11-19 -
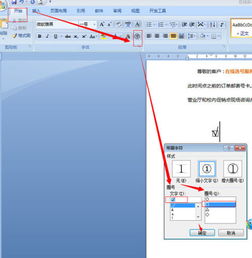 在Word文档中轻松打对勾(“√”)的巧妙方法资讯攻略11-25
在Word文档中轻松打对勾(“√”)的巧妙方法资讯攻略11-25 -
 在Word中插入对勾(√)和叉叉(×)的方法资讯攻略11-19
在Word中插入对勾(√)和叉叉(×)的方法资讯攻略11-19 -
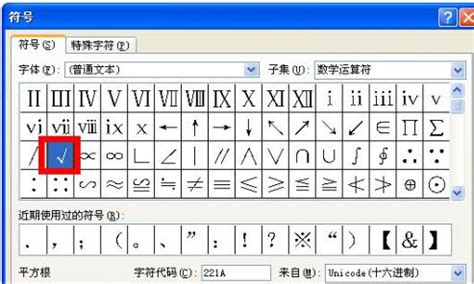 如何在Word中轻松打出对勾符号资讯攻略11-18
如何在Word中轻松打出对勾符号资讯攻略11-18 -
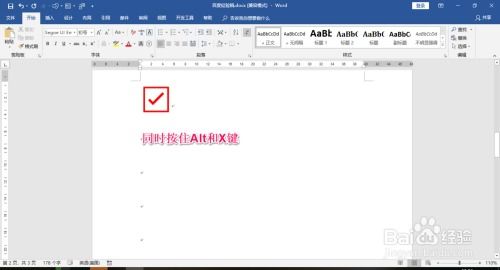 如何在Word文档中轻松添加对勾符号资讯攻略11-16
如何在Word文档中轻松添加对勾符号资讯攻略11-16