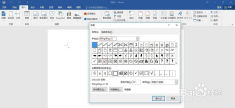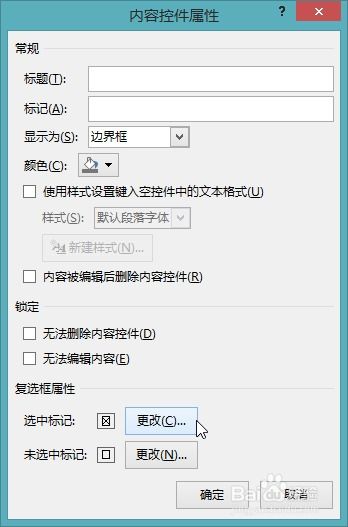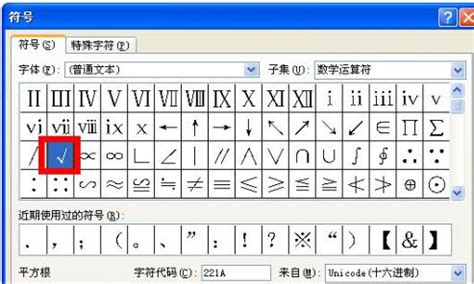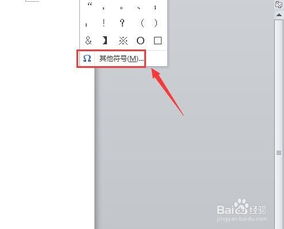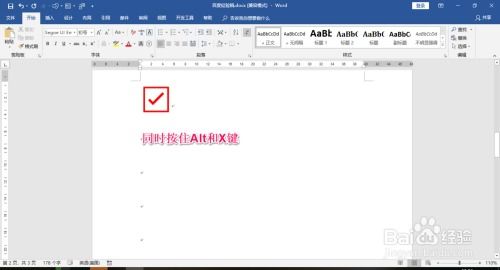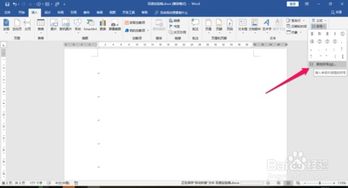在Word中插入对勾(√)和叉叉(×)的方法
在Word文档中,我们经常会遇到需要插入特殊符号的情况,比如对勾(√,通常称为radic)和叉叉(×,也称为times)。这些符号在填写问卷、制作表格或编写文档时非常有用,能够直观地表达肯定或否定的意思。然而,许多Word用户并不知道如何快速、准确地插入这些符号。本文将详细介绍在Word中如何打出对勾和叉叉,帮助大家提高工作效率。

首先,我们来看看如何在Word中打出对勾(√)。对勾符号在Word中有多种插入方法,可以根据个人习惯或实际需求选择最适合自己的方法。
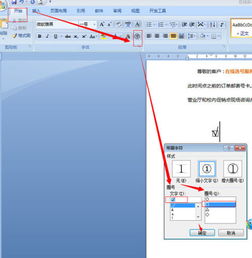
方法一:利用Word自带符号库插入对勾。

1. 打开Word文档,将光标移动到需要插入对勾的位置。
2. 点击菜单栏中的“插入”选项卡。
3. 在“插入”选项卡中,找到并点击“符号”按钮。这个按钮通常显示为一个带有小箭头的方框。
4. 在弹出的符号窗口中,选择“其他符号”。
5. 在“符号”对话框中,选择“字体”为“Wingdings”或“Wingdings 2”。
6. 在符号列表中,找到对勾符号(√),选中它,然后点击“插入”按钮。
7. 点击“关闭”按钮,退出符号对话框。
此时,对勾符号已经成功插入到Word文档中。
方法二:使用快捷键插入对勾。
如果你对键盘操作比较熟悉,可以使用快捷键来插入对勾符号。不过需要注意的是,不同的电脑和Word版本,快捷键可能有所不同。以下是一些常见的快捷键:
1. 在英文状态下,按住Alt键,然后依次输入241(小键盘上的数字),松开Alt键,即可插入对勾符号。
2. 对于某些版本的Word,可能需要使用Alt+X组合键。首先输入221A(十六进制代码),然后选中这四个字符,按Alt+X键,即可将其转换为对勾符号。
方法三:通过字体变化实现对勾的插入。
除了使用符号库和快捷键外,还可以通过改变字体来插入对勾符号。这种方法适用于一些特定的字体,如“Wingdings”系列字体。
1. 打开Word文档,将光标移动到需要插入对勾的位置。
2. 输入大写字母“R”或“r”(具体取决于你选择的字体)。
3. 选中这个字母,然后将其字体更改为“Wingdings”或“Wingdings 2”。
4. 此时,你会发现选中的字母已经变成了对勾符号。
接下来,我们来看看如何在Word中打出叉叉(×)。叉叉符号的插入方法与对勾类似,同样有多种选择。
方法一:利用Word自带符号库插入叉叉。
1. 打开Word文档,将光标移动到需要插入叉叉的位置。
2. 点击菜单栏中的“插入”选项卡。
3. 在“插入”选项卡中,找到并点击“符号”按钮。
4. 在弹出的符号窗口中,选择“其他符号”。
5. 在“符号”对话框中,选择“字体”为“Symbol”。
6. 在符号列表中,找到叉叉符号(×),选中它,然后点击“插入”按钮。
7. 点击“关闭”按钮,退出符号对话框。
此时,叉叉符号已经成功插入到Word文档中。
方法二:使用快捷键插入叉叉。
同样地,你也可以使用快捷键来插入叉叉符号。不过需要注意的是,快捷键可能因电脑和Word版本的不同而有所差异。以下是一些常见的快捷键:
1. 在英文状态下,按住Alt键,然后依次输入0215(小键盘上的数字),松开Alt键,即可插入叉叉符号。
2. 对于某些版本的Word,可能需要使用Alt+X组合键。首先输入00D7(十六进制代码),然后选中这四个字符,按Alt+X键,即可将其转换为叉叉符号。
方法三:通过复制粘贴插入叉叉。
如果你在其他地方已经看到了叉叉符号,比如在网上或其他文档中,你可以直接复制这个符号,然后粘贴到你的Word文档中。这种方法简单快捷,但需要你先找到叉叉符号的来源。
除了以上介绍的插入方法外,还有一些其他的小技巧可以帮助你更高效地插入对勾和叉叉符号。
技巧一:使用自动更正功能。
你可以将常用的符号与特定的快捷键或缩写关联起来,通过自动更正功能快速插入这些符号。例如,你可以将对勾符号与“dg”关联起来,将叉叉符号与“cf”关联起来。这样,每当你在Word中输入这些缩写时,它们就会自动替换为对应的符号。
设置方法:
1. 打开Word文档,点击菜单栏中的“文件”选项卡。
2. 在弹出的菜单中,选择“选项”。
3. 在“Word选项”对话框中,选择“校对”选项卡。
4. 点击“自动更正选项”按钮。
5. 在“自动更正”对话框中,选择“替换”选项卡。
6. 在“替换为”文本框中输入你想要的符号(可以通过插入符号的方式输入),在“替换”文本框中输入你选择的快捷键或缩写。
7. 点击“添加”按钮,然后点击“确定”按钮保存设置。
技巧二:利用第三方工具或插件。
如果你经常需要插入各种特殊符号,可以考虑使用一些第三方工具或插件来简化这个过程。这些工具通常提供了更丰富的符号库和更便捷的插入方式,可以帮助你更高效地完成工作。
例如,一些专用的符号插入工具可以自动识别你输入的文本内容,并推荐相关的符号供你选择。还有一些插件可以将符号库集成到Word的菜单栏中,让你只需点击几下鼠标就能插入所需的符号。
总之,在Word中插入对勾和叉叉符号并不复杂,有多种方法可供选择。你可以根据自己的习惯和实际需求选择最适合自己的方法。通过掌握这些技巧,你可以更高效地制作文档、填写问卷和制作表格,提高工作效率。希望本文能对你有所帮助!
- 上一篇: 免费获取QQ名片,多种款式任你选!
- 下一篇: 相看两生厌
-
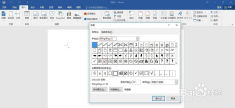 Word里轻松插入对勾的方法资讯攻略11-19
Word里轻松插入对勾的方法资讯攻略11-19 -
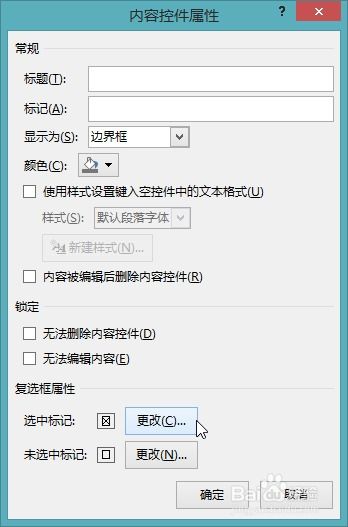 Word中轻松添加对勾的巧妙方法资讯攻略11-17
Word中轻松添加对勾的巧妙方法资讯攻略11-17 -
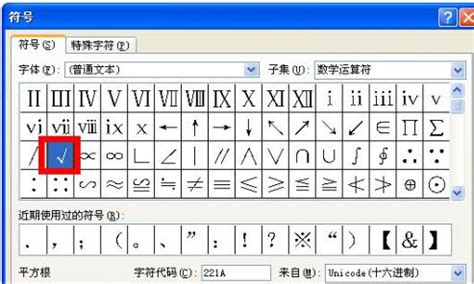 如何在Word中轻松打出对勾符号资讯攻略11-18
如何在Word中轻松打出对勾符号资讯攻略11-18 -
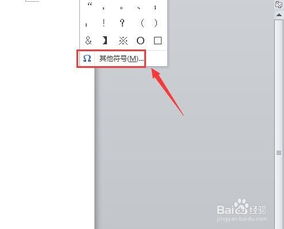 Word中如何打出对勾符号?资讯攻略11-12
Word中如何打出对勾符号?资讯攻略11-12 -
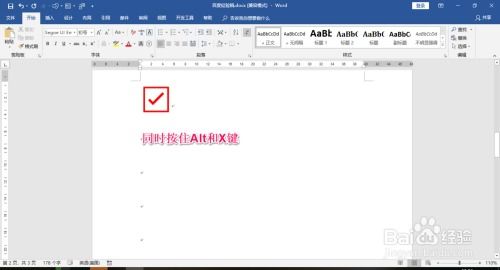 如何在Word文档中轻松添加对勾符号资讯攻略11-16
如何在Word文档中轻松添加对勾符号资讯攻略11-16 -
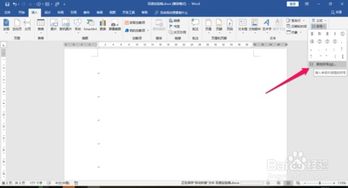 如何在Word方框中轻松打对勾资讯攻略11-19
如何在Word方框中轻松打对勾资讯攻略11-19