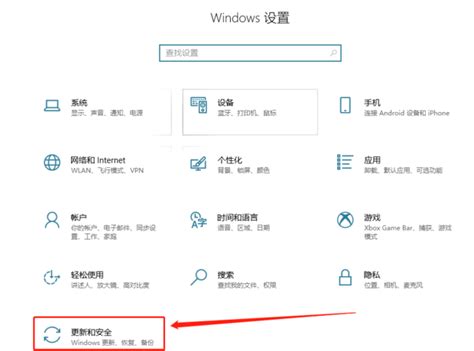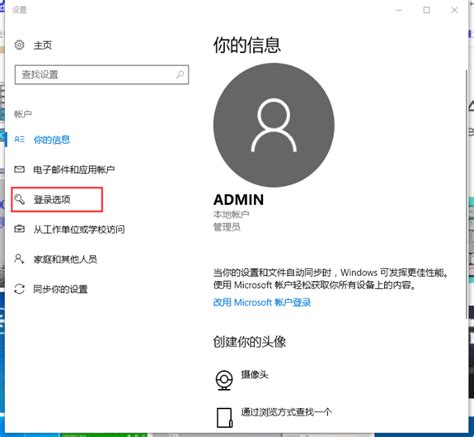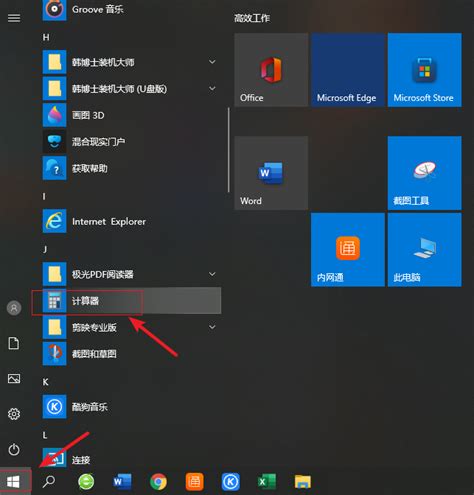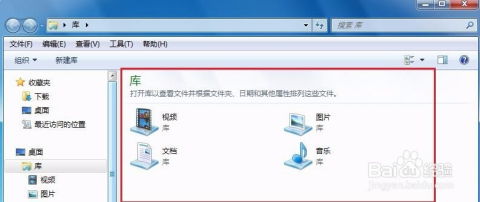轻松掌握:如何快速进入Windows PE系统
进入Windows预安装环境(Windows Preinstallation Environment,简称WinPE)是一个在Windows操作系统安装、部署和故障排除中非常有用的工具。WinPE提供了一个精简的操作系统环境,可以在没有完全安装Windows的情况下,访问计算机的硬件并进行一些必要的维护任务。本文将详细介绍如何进入WinPE,包括准备工作、创建WinPE启动盘以及从不同设备启动进入WinPE的步骤。

一、准备工作
在进入WinPE之前,需要做一些准备工作。这些准备工作包括获取Windows安装介质(如ISO文件或DVD)、一个至少8GB容量的U盘(或其他可移动存储设备),以及一个可以正常访问计算机的系统(用于制作WinPE启动盘)。

1. 下载Windows安装介质:
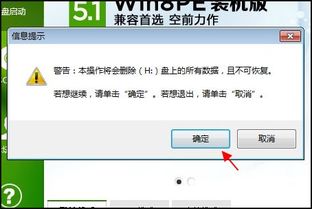
如果你没有Windows的ISO文件或DVD,可以从Microsoft的官方网站下载。确保选择与你的计算机兼容的Windows版本(如Windows 10、Windows 11等)。
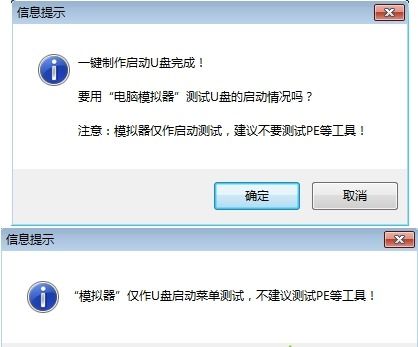
2. 准备一个U盘:
选择一个至少8GB容量的U盘,并确保其中的数据已经备份,因为制作WinPE启动盘将格式化该U盘。
3. 准备一个可以正常访问的系统:
你需要一个可以正常访问互联网并连接U盘的系统,用于下载和制作WinPE启动盘。
二、创建WinPE启动盘
接下来,我们将使用Microsoft提供的工具来创建WinPE启动盘。以下是在Windows 10系统中制作WinPE启动盘的步骤:
1. 挂载Windows ISO文件:
将下载的Windows ISO文件挂载为虚拟光驱。你可以使用Windows 10内置的挂载功能,右键点击ISO文件,选择“挂载”选项。
2. 打开命令提示符:
以管理员身份打开命令提示符。你可以通过搜索“cmd”或“命令提示符”,然后在搜索结果中右键点击“以管理员身份运行”。
3. 使用DISM工具:
在命令提示符中输入以下命令,将WinPE添加到U盘中。假设你的U盘驱动器号为E,Windows ISO挂载的驱动器号为D,你可以根据实际情况调整这些驱动器号。
```shell
dism /mount-wim /wimfile:D:\sources\install.wim /index:1 /mountdir:C:\winpe_mount
makewinpemedia /ufd:E: /overwrite
dism /unmount-wim /mountdir:C:\winpe_mount /discard
```
这些命令的作用如下:
`dism /mount-wim`:挂载Windows安装映像中的WIM文件。
`makewinpemedia`:创建WinPE启动盘。
`dism /unmount-wim`:卸载挂载的WIM文件。
4. 等待制作完成:
上述命令将花费一些时间来完成WinPE启动盘的制作。请耐心等待,直到命令提示符显示制作完成。
三、从不同设备启动进入WinPE
制作好WinPE启动盘后,你可以通过不同的设备启动进入WinPE。以下是一些常见的设备及其启动进入WinPE的步骤:
1. 台式机或笔记本电脑
1. 插入U盘:
将制作好的WinPE启动盘插入计算机的USB端口。
2. 重启电脑:
关闭计算机,然后重新启动。
3. 进入BIOS/UEFI设置:
在计算机启动时,按下特定的键(如F2、F12、Del、Esc等,具体取决于你的计算机品牌和型号)进入BIOS/UEFI设置。
4. 设置U盘为启动设备:
在BIOS/UEFI设置中,找到“Boot”或“Startup”选项,将U盘设置为第一个启动设备。
5. 保存并退出:
保存设置并退出BIOS/UEFI,计算机将重启并从U盘启动。
6. 进入WinPE:
计算机将从U盘启动并进入WinPE环境。
2. 服务器
对于服务器,进入WinPE的步骤与台式机或笔记本电脑类似,但可能需要注意以下几点:
远程管理:许多服务器支持通过远程管理卡(如IPMI、iLO、DRAC等)进行远程启动和进入WinPE。
虚拟化环境:如果你的服务器在虚拟化环境中(如VMware、Hyper-V等),你可能需要通过虚拟化平台的控制台来设置启动顺序。
3. 平板电脑或二合一设备
平板电脑或二合一设备通常也支持通过U盘启动进入WinPE,但可能需要在启动时连接外部键盘或使用特定的启动键。
四、在WinPE中进行操作
进入WinPE后,你可以使用一些内置的工具来执行各种任务。以下是一些常见的WinPE工具和它们的用途:
DiskPart:用于磁盘分区和管理。
bcdboot:用于修复启动环境。
Format:用于格式化分区。
Xcopy:用于复制文件和目录。
例如,你可以使用DiskPart来创建一个新的分区,然后使用bcdboot来修复启动环境。这些操作可以帮助你解决一些常见的Windows启动问题。
五、退出WinPE
完成所需的任务后,你可以通过以下步骤退出WinPE并重启计算机:
1. 关闭WinPE会话:
在WinPE环境中,打开“命令提示符”窗口,然后输入“shutdown /r /t 0”命令来重启计算机。
2. 拔出U盘:
在计算机重启之前,确保拔出U盘以避免意外地从U盘启动。
3. 正常启动Windows:
计算机将正常启动到已安装的Windows操作系统。
通过以上步骤,你可以轻松地进入WinPE并执行各种维护任务。无论是台式机、笔记本电脑还是服务器,都可以使用这种方法来访问WinPE环境。希望这篇文章能帮助你更好地理解和使用WinPE。
- 上一篇: 冬日里绽放的绝美花朵,你知道哪些?
- 下一篇: 轻松DIY!手工制作降落伞教程
-
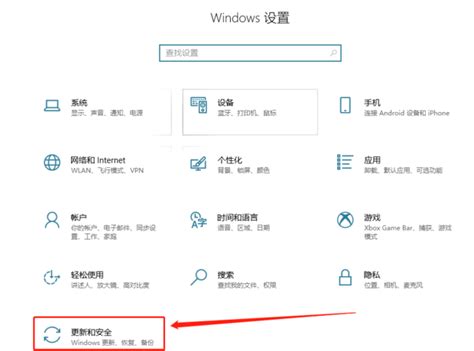 轻松掌握:如何快速打开Windows安全中心资讯攻略11-22
轻松掌握:如何快速打开Windows安全中心资讯攻略11-22 -
 轻松掌握:如何进入Windows XP的安全模式资讯攻略03-29
轻松掌握:如何进入Windows XP的安全模式资讯攻略03-29 -
 如何快速找到Win10系统的网络和共享中心?资讯攻略12-07
如何快速找到Win10系统的网络和共享中心?资讯攻略12-07 -
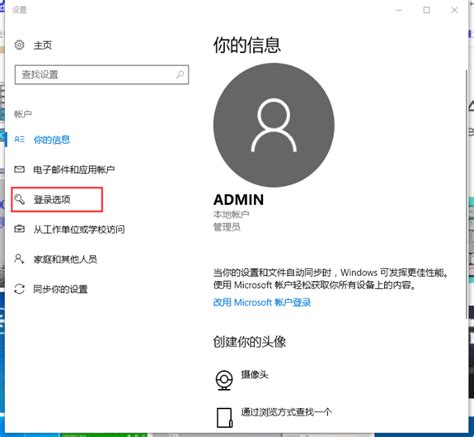 掌握轻松技巧:如何更改电脑开机密码资讯攻略11-13
掌握轻松技巧:如何更改电脑开机密码资讯攻略11-13 -
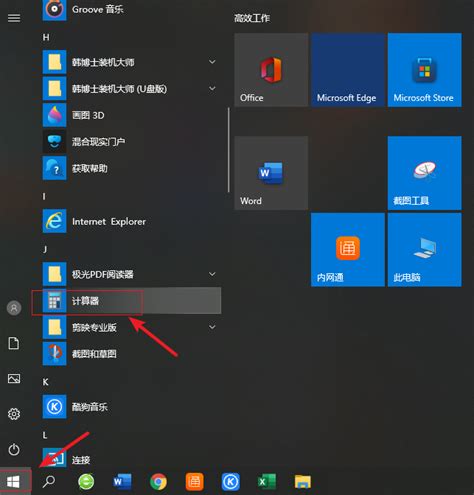 掌握Win10系统电脑快速启动计算器的巧妙方法资讯攻略10-27
掌握Win10系统电脑快速启动计算器的巧妙方法资讯攻略10-27 -
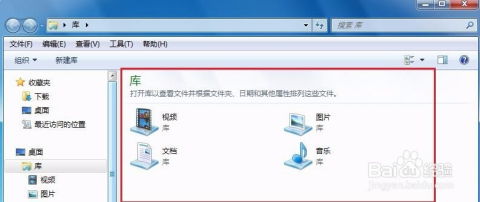 如何在Windows系统中打开资源管理器?资讯攻略11-15
如何在Windows系统中打开资源管理器?资讯攻略11-15