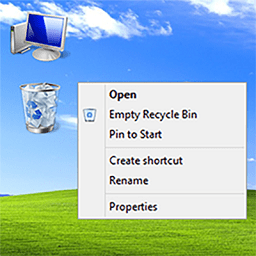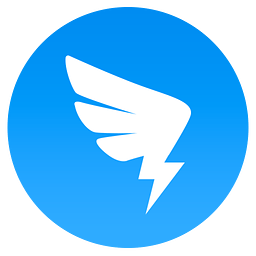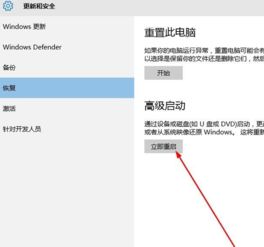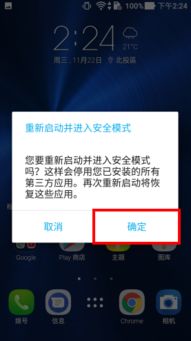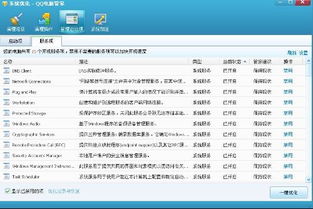轻松掌握:如何进入Windows XP的安全模式
在Windows操作系统中,安全模式是一种特殊的诊断启动模式,它允许用户在系统出现问题或无法正常启动时,以有限的权限访问Windows。对于Windows XP用户而言,掌握如何进入安全模式显得尤为重要,因为这能帮助解决许多常见的系统问题。本文将详细介绍如何进入Windows XP的安全模式,并解释一些相关概念和步骤,让即便是电脑初学者也能轻松上手。

一、安全模式的基本概念
安全模式是一种启动配置,它允许系统以最少的驱动和服务启动。在Windows XP的安全模式下,系统不会加载任何非必要的启动项,包括大多数外部硬件驱动和第三方软件。这样做的目的是使系统能够在尽可能干净的环境中运行,从而更容易识别和解决导致系统不稳定或无法启动的问题。
在安全模式下,桌面背景会变为纯黑色,屏幕顶部会显示“Safe Mode”字样,以及当前的Windows构建和服务包级别。此外,安全模式的功能会比正常模式少,但这并不影响你进行故障排除和修复。
二、为什么要进入安全模式
进入安全模式有许多原因,包括但不限于以下几点:
1. 解决启动问题:当Windows无法正常启动时,安全模式提供了一种有限的访问权限,使你能够进入系统进行诊断和修复。
2. 移除病毒或恶意软件:在安全模式下,许多病毒和恶意软件无法运行,这使你能够更容易地检测和清除它们。
3. 卸载有问题的软件:某些软件可能无法正常卸载,但在安全模式下,你可以更容易地找到并删除它们。
4. 修复系统文件:使用Windows内置的系统文件检查工具(如sfc /scannow),你可以在安全模式下检查和修复损坏的系统文件。
三、如何进入Windows XP的安全模式
方法一:通过开机按F8键
这是进入Windows XP安全模式最常用的方法。具体步骤如下:
1. 关闭计算机:首先,确保你的计算机已经完全关闭。
2. 启动计算机:按下计算机的电源按钮启动计算机。
3. 按下F8键:在计算机启动过程中,当屏幕显示Windows徽标或BIOS信息时,迅速且连续地按下F8键。这通常发生在Logon画面之前。
4. 选择安全模式:当高级启动选项菜单出现时,使用键盘的方向键选择“安全模式”或“带网络连接的安全模式”(如果你需要网络连接),然后按Enter键。
注意:
某些计算机(如使用华硕主板的计算机)可能在开机时按F8会进入开机引导菜单,而不是高级启动选项菜单。在这种情况下,你需要在BIOS硬件自检画面过后,再按F8键才能进入高级启动选项菜单。
方法二:通过系统配置工具(msconfig)
如果你能够进入Windows XP的正常模式,你还可以使用系统配置工具(msconfig)来设置计算机在下次启动时进入安全模式。具体步骤如下:
1. 打开运行对话框:你可以按下Win + R组合键,或者点击“开始”菜单中的“运行”选项,打开运行对话框。
2. 输入msconfig命令:在运行对话框中输入“msconfig”命令,然后按Enter键或点击“确定”按钮。
3. 选择“引导”选项卡:在系统配置实用程序窗口中,选择“引导”选项卡。
4. 勾选“安全引导”选项:在引导选项区域中,勾选“安全引导”选项。你还可以选择是否启用网络支持。
5. 应用更改并重启:点击“应用”按钮,然后会弹出一个提示框要求你重新启动计算机以使更改生效。点击“确定”按钮,然后点击“重新启动”按钮。
6. 进入安全模式:当计算机重新启动时,它将直接进入安全模式。要退出安全模式,你可以再次使用msconfig工具,取消勾选“安全引导”选项,然后重新启动计算机。
方法三:通过编辑boot.ini文件
这是一种更高级的方法,适用于对系统配置有一定了解的用户。通过编辑boot.ini文件,你可以将安全模式作为另一种操作系统添加到启动菜单中。具体步骤如下:
1. 打开系统属性:右键单击桌面上的“我的电脑”图标,选择“属性”选项。在打开的“系统属性”对话框中选择“高级”选项卡,然后点击“启动和故障恢复”项中的“设置”按钮。
2. 编辑boot.ini文件:在新打开的“启动和故障恢复”对话框中,点击“系统启动”项中的“编辑”按钮。这将用记事本打开boot.ini文件。
3. 添加安全模式启动项:在boot.ini文件中,找到与你的Windows XP安装相对应的条目(通常是以multi(0)disk(0)rdisk(0)partition(X)开头的那一行),然后在其下方复制并粘贴一个新的条目。将新条目中的“Professional”或你当前的Windows版本名称更改为“安全模式”。
4. 保存并关闭记事本:对boot.ini文件进行必要的更改后,保存并关闭记事本。
5. 设置安全引导选项:回到系统配置实用程序窗口(msconfig),在“BOOT.INI”选项卡下找到你刚才添加的安全模式启动项,并在其下方的“启动选项”中勾选“/SAFEBOOT(F)”项(F表示完全安全模式)。如果你需要网络连接,还可以选择后面的NETWORK选项。
6. 应用更改并重启:点击“应用”按钮,然后按照提示重新启动计算机。当计算机重新启动时,你将能够在启动菜单中选择“安全模式”作为启动选项。
四、退出安全模式
当你完成了在安全模式下的故障排除和修复工作后,你可能希望退出安全模式并返回到正常模式。这可以通过以下方式实现:
重新启动计算机:在安全模式下,点击“开始”菜单中的“关闭计算机”选项,然后选择“重新启动”。当计算机重新启动时,它将自动返回到正常模式。
使用msconfig工具:如果你之前是通过msconfig工具进入安全模式的,你可以再次使用该工具来取消勾选“安全引导”选项,并重新启动计算机以返回到正常模式。
五、注意事项
在进入安全模式之前,请确保你已经保存了所有重要数据和工作。
安全模式是一个有限的环境,某些功能可能无法使用。因此,在解决完问题后,你应该尽快返回到正常模式。
如果你在尝试进入安全模式时遇到问题,请确保你按照正确的步骤进行操作,并检查你的计算机是否满足进入安全模式的硬件和软件要求。
通过本文的介绍,你应该已经了解了如何进入Windows XP的安全模式,并了解了其基本概念和用途。希望这些信息能够帮助你解决系统问题,并使你的计算机运行更加稳定。
-
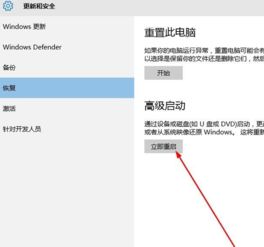 轻松学会:如何进入电脑的安全模式资讯攻略11-21
轻松学会:如何进入电脑的安全模式资讯攻略11-21 -
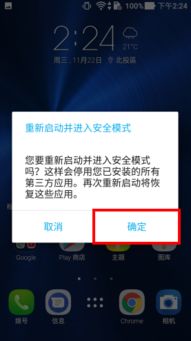 轻松学会:如何开机进入安全模式资讯攻略01-23
轻松学会:如何开机进入安全模式资讯攻略01-23 -
 轻松学会:如何进入Win10系统的安全模式资讯攻略11-19
轻松学会:如何进入Win10系统的安全模式资讯攻略11-19 -
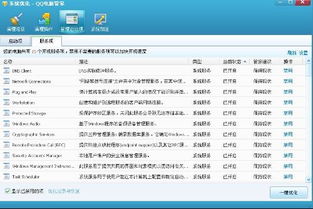 如何实现XP系统的全面优化?资讯攻略03-13
如何实现XP系统的全面优化?资讯攻略03-13 -
 Win7与XP双系统共存:在Win7下完美安装XP的实用指南资讯攻略03-23
Win7与XP双系统共存:在Win7下完美安装XP的实用指南资讯攻略03-23 -
 如何轻松解除安全模式,一探究竟!资讯攻略12-02
如何轻松解除安全模式,一探究竟!资讯攻略12-02