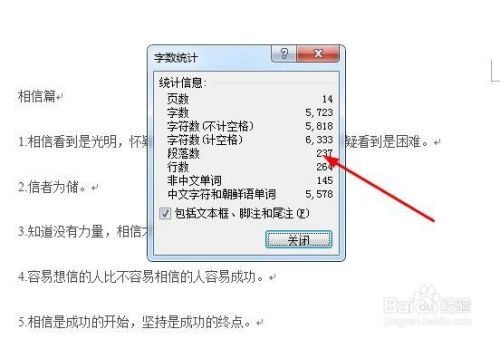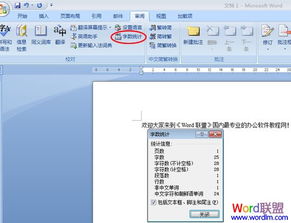揭秘!轻松掌握Word字数查看技巧
在撰写文档、报告或文章时,字数统计无疑是一项非常实用的功能。不论你是学生、教师、编辑还是职场人士,了解文本的详细字数信息,能够帮助你更好地控制篇幅、调整内容结构。那么,你是否遇到过这样的困扰:面对一份洋洋洒洒的Word文档,如何才能快速准确地查看字数呢?别担心,本文将为你详细揭秘Word中查看字数的那些高效小技巧,让你的文档处理更加得心应手。

在日常工作和学习中,Word文档的使用频率极高。撰写论文、策划书、演讲稿,甚至是简单的会议记录,我们都需要借助Word来完成。然而,有时候文档的篇幅过长或过短,都不利于信息的传达和接收。因此,掌握如何快速查看字数,就显得尤为重要。它不仅能帮助我们合理规划文档结构,还能在提交作业或报告前,确保符合字数要求,避免因篇幅问题而扣分或返工。

首先,我们来了解一下Word文档中的字数统计功能。Word自带了强大的字数统计工具,能够详细列出文档中的字数、段落数、行数、字符数(不计空格和计空格)、中文字符数、非中文字符数等各类信息。这些信息对于文档编辑和排版来说,都是极其宝贵的参考数据。接下来,我们就来逐一揭秘如何在不同版本的Word中查看字数。
对于Word 2007及以上版本的用户来说,查看字数的方法非常简便。只需打开你的Word文档,然后将光标停留在任意位置,不需要选中任何文字。接着,点击菜单栏中的“审阅”选项卡,你会在选项卡中找到一个名为“字数统计”的按钮(在某些版本中,该按钮可能显示为一个小箭头,需要点击箭头展开更多选项)。点击“字数统计”按钮后,一个包含详细字数信息的对话框就会弹出来,供你查看。在这个对话框中,你可以清晰地看到文档的总字数、段落数、行数等各类数据,还可以看到选中文字的字数信息(如果你之前选中了部分文字的话)。
如果你使用的是更早版本的Word(如Word 2003),查看字数的方法也大同小异。同样地,打开你的Word文档,将光标停留在任意位置。然后,点击菜单栏中的“工具”选项,在下拉菜单中选择“字数统计”。同样地,一个包含详细字数信息的对话框就会出现在你眼前。
除了使用Word自带的字数统计功能外,还有一些小技巧可以帮助你更高效地查看字数。例如,你可以利用Word的“状态栏”来快速获取字数信息。在Word文档的底部,有一条名为“状态栏”的区域。默认情况下,它可能只显示一些基本信息,如页码、当前位置等。但是,你可以通过右键点击状态栏并勾选“字数”选项,来让状态栏显示当前文档的字数信息。这样,你无需每次都打开字数统计对话框,就能随时查看文档的字数情况了。
此外,对于需要频繁查看字数的用户来说,你还可以考虑使用一些快捷键来提高效率。例如,在Word 2007及以上版本中,你可以通过按下“Ctrl+Shift+G”组合键来快速打开字数统计对话框。而在更早版本的Word中,虽然没有专门的快捷键用于打开字数统计对话框,但你可以通过按下“F7”键来打开“检查拼写和语法”对话框。在这个对话框中,你也能找到字数信息的入口(尽管它可能不是最显眼的部分)。
当然,除了Word自带的字数统计功能外,还有一些第三方工具也可以帮助你更灵活地查看字数。例如,一些在线字数统计工具可以让你无需打开Word文档就能快速获取字数信息;而一些专业的文档编辑软件则可能提供了更详细、更定制化的字数统计功能。不过,在使用这些第三方工具时,请务必确保它们的安全性和可靠性,以免给你的文档带来不必要的麻烦。
值得注意的是,虽然字数统计功能非常实用,但在使用它时也需要注意一些细节问题。例如,有时候你可能需要查看文档中某个特定部分(如某个段落或章节)的字数信息,而不是整个文档的字数。这时,你可以先选中该部分文字,然后再打开字数统计对话框进行查看。另外,由于不同版本的Word在界面设计和功能布局上可能存在差异,因此本文所提到的操作步骤和快捷键可能并不适用于所有版本的Word。在使用时,请务必参考你所使用的Word版本的官方文档或帮助文件。
综上所述,Word文档中的字数统计功能是一项非常实用的工具。它能够帮助我们快速准确地获取文档的字数信息,从而更好地控制篇幅、调整内容结构。无论是学生、教师还是职场人士,在撰写文档时都应该充分利用这一功能来提高工作效率和质量。希望本文所介绍的内容能够对你有所帮助,让你在Word文档处理中更加得心应手!
- 上一篇: 如何在支付宝查看年度消费账单
- 下一篇: 《古人谈读书》其一的精准译文是什么?
-
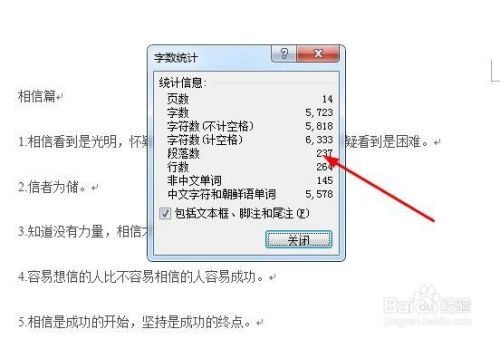 揭秘!轻松掌握查看Word文档字数的技巧资讯攻略11-22
揭秘!轻松掌握查看Word文档字数的技巧资讯攻略11-22 -
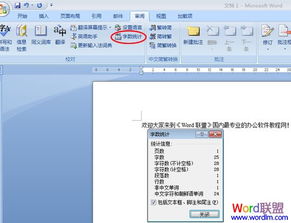 揭秘:轻松掌握查看Word文档字数的技巧资讯攻略11-20
揭秘:轻松掌握查看Word文档字数的技巧资讯攻略11-20 -
 揭秘:Word文档中轻松查看字数统计的巧妙方法资讯攻略11-24
揭秘:Word文档中轻松查看字数统计的巧妙方法资讯攻略11-24 -
 揭秘!轻松掌握Word中字数统计的巧妙方法资讯攻略11-22
揭秘!轻松掌握Word中字数统计的巧妙方法资讯攻略11-22 -
 Word中文档字数轻松查看方法资讯攻略12-01
Word中文档字数轻松查看方法资讯攻略12-01 -
 如何在Word中查看字数统计?资讯攻略11-20
如何在Word中查看字数统计?资讯攻略11-20