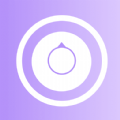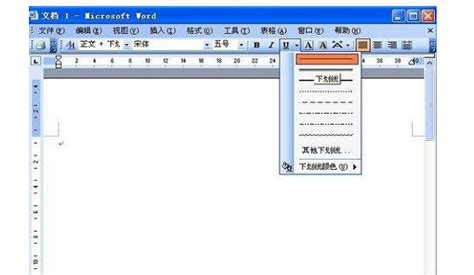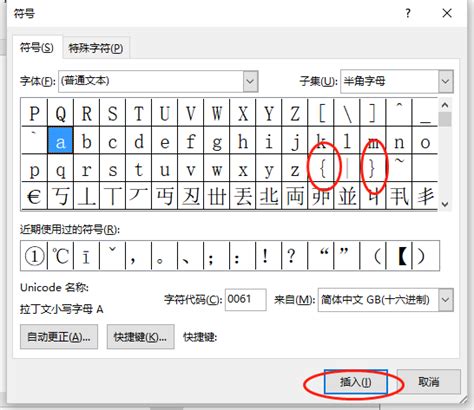如何在Word中轻松打出大括号,一看就会!
在Word文档中,大括号的应用广泛而多样,无论是数学公式的编辑、代码块的展示,还是文本内容的分组与强调,大括号都扮演着不可或缺的角色。然而,对于许多Word新手或偶尔使用者来说,“word怎么打大括号”这一问题常常成为他们编辑文档时的小小绊脚石。今天,我们就来一场深度揭秘,不仅教会你如何在Word中轻松打出大括号,还要让你的Word编辑技能瞬间升级!
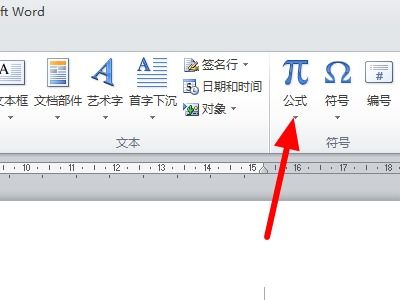
一、基础篇:大括号的直接输入法
首先,我们从最基础的方法开始——直接输入法。在Word中,大括号分为左右两种,分别对应键盘上的不同位置。

1. 英文输入法下的快捷键:

左大括号“{”:在英文输入法状态下,按下Shift键+键盘左侧的“[”键,即可输入左大括号。
右大括号“}”:同样在英文输入法状态下,按下Shift键+键盘右侧的“]”键,即可输入右大括号。
2. 中文输入法下的注意事项:
在中文输入法下,直接按下上述快捷键可能会输入中文标点符号或其他字符。因此,建议先切换到英文输入法,再进行大括号的输入。
二、进阶篇:大括号在数学公式中的应用
对于需要编辑数学公式的用户来说,大括号不仅是简单的符号,更是构建复杂公式的重要工具。Word提供了内置的公式编辑器,让数学公式的编辑变得简单而高效。
1. 插入公式编辑器:
在Word文档中,点击“插入”选项卡,然后选择“公式”下拉菜单中的“插入新公式”。
此时,Word会自动插入一个公式编辑框,并切换到公式编辑模式。
2. 使用公式编辑器中的大括号:
在公式编辑模式下,点击工具栏上的“括号”按钮,然后选择“大括号”选项。
公式编辑器会自动插入一对大括号,并允许你在其中输入数学表达式或公式。
3. 调整大括号的大小和位置:
通过拖动大括号周围的调整点,可以方便地调整大括号的大小和位置,以适应不同的公式需求。
三、高级篇:大括号在文本内容中的应用
除了数学公式,大括号在文本内容中也有着广泛的应用。比如,你可以使用大括号来分组显示相关的文本信息,或者用来强调某些重要的内容。
1. 文本分组:
在Word文档中,你可以通过插入文本框或使用表格的方式来实现文本的分组显示。然后,在文本框或表格的外部添加大括号,以形成直观的分组效果。
要添加大括号,你可以使用绘图工具中的“形状”选项,选择“大括号”形状,并拖动到合适的位置。
2. 强调内容:
如果你想用大括号来强调某些重要的文本内容,可以先选中这些文本,然后为其添加边框或底纹等样式。接着,在文本内容的外部添加一个大括号形状,以形成视觉上的强调效果。
四、技巧篇:大括号输入的快捷键与技巧
掌握了基础的大括号输入方法后,你还可以尝试一些快捷键和技巧,以提高你的Word编辑效率。
1. 快速切换输入法:
在Windows系统中,你可以使用Ctrl+空格键来快速切换中英文输入法。这样,在需要输入大括号时,你可以迅速切换到英文输入法,避免输入错误的字符。
2. 使用自动更正功能:
Word的自动更正功能可以帮助你快速输入常用的大括号表达式。你可以在设置中定义一个自定义的自动更正条目,比如将“db”替换为“{}”(左大括号和右大括号)。这样,在输入“db”后,Word会自动将其更正为大括号。
3. 复制粘贴大法:
如果你经常需要在Word文档中使用大括号,可以事先在一个文档中输入好一对大括号,并复制它们。然后,在需要插入大括号的地方直接粘贴即可。这种方法虽然简单,但非常实用。
五、实战篇:大括号在Word文档中的具体应用案例
最后,我们来看几个大括号在Word文档中的具体应用案例,以帮助你更好地理解其使用场景和效果。
1. 数学公式的编辑:
在一个关于集合论的文档中,你需要展示一个包含多个元素的集合。此时,你可以使用大括号来定义集合的范围,并在其中列出集合的元素。
2. 代码块的展示:
在一个技术文档中,你需要展示一段代码。为了区分代码和文本内容,你可以使用大括号将代码块包围起来,并为其设置不同的字体或背景颜色。
3. 文本内容的分组:
在一个项目计划文档中,你需要将相关的任务或里程碑分组显示。此时,你可以使用大括号将相关的任务或里程碑包围起来,并在
- 上一篇: 如何查看浏览历史记录?
- 下一篇: vivo手机分屏多任务功能,轻松解锁一键开启!
-
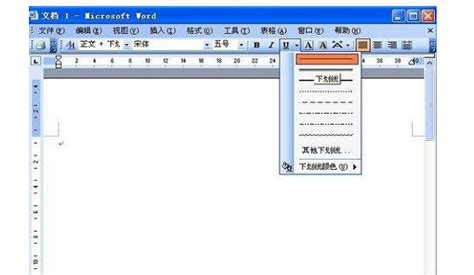 电脑上如何轻松打出下横线?一看就会!资讯攻略10-26
电脑上如何轻松打出下横线?一看就会!资讯攻略10-26 -
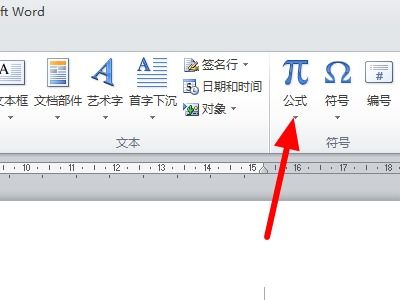 如何在Word文档中轻松打出大括号资讯攻略10-28
如何在Word文档中轻松打出大括号资讯攻略10-28 -
 如何在Word中轻松打出大括号资讯攻略10-25
如何在Word中轻松打出大括号资讯攻略10-25 -
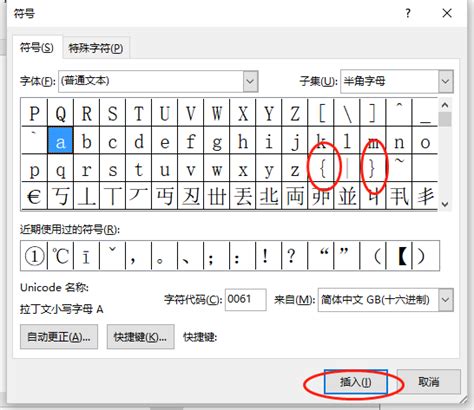 轻松掌握:如何在Word中打出漂亮的大括号资讯攻略10-27
轻松掌握:如何在Word中打出漂亮的大括号资讯攻略10-27 -
 轻松学会!心形符号怎么打,一看就会的技巧资讯攻略10-26
轻松学会!心形符号怎么打,一看就会的技巧资讯攻略10-26 -
 如何轻松学会?金元宝手工折法大揭秘,一看即会上手的简单教程资讯攻略11-23
如何轻松学会?金元宝手工折法大揭秘,一看即会上手的简单教程资讯攻略11-23