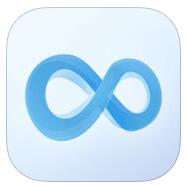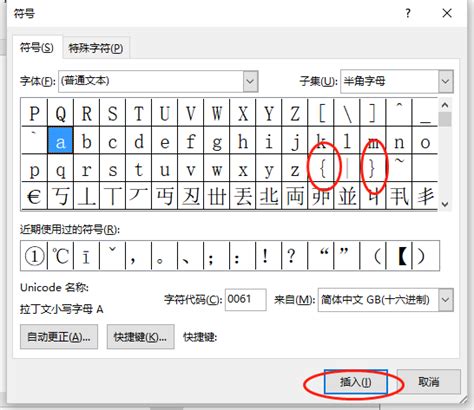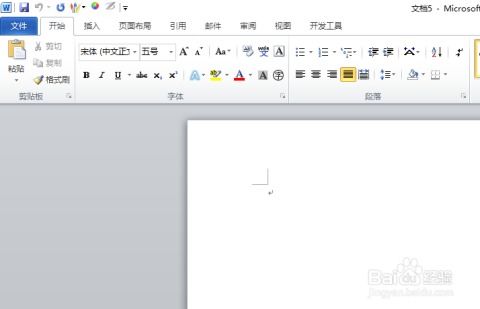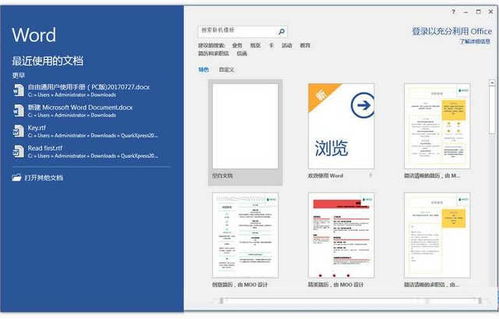如何在Word中轻松打出大括号
在日常的文字处理和文档编辑中,我们经常会遇到需要使用特殊符号的情况,其中大括号“{}”的使用尤为频繁。它们不仅在数学公式、编程语言中扮演着重要角色,还在文档排版、注释说明等方面发挥着不可替代的作用。特别是对于使用Microsoft Word等办公软件的用户来说,掌握如何在Word中正确输入大括号显得尤为重要。本文将围绕“大括号在Word里怎么打”这一主题,详细介绍几种常用的方法,帮助大家轻松解决这一问题。

首先,我们来了解一下大括号的基本概念和用途。大括号,又称花括号,是数学符号中的一种,通常用来表示一个集合的范围,或在编程中用来定义代码块、条件语句等。在Word文档中,大括号可以用于标注参考文献、强调特定内容、创建复杂公式等。掌握其输入方法,无疑会大大提高我们的工作效率。

方法一:使用键盘快捷键
对于大多数电脑用户来说,使用键盘快捷键无疑是最快捷、最方便的方法。在Windows系统的标准键盘上,大括号通常位于回车键的上方,与方括号“[]”和竖线“|”共同组成一组特殊符号。要输入左大括号“{”,你需要同时按下“Shift”键和左大括号键;而要输入右大括号“}”,则需要同时按下“Shift”键和右大括号键。这种方法简单直接,适用于大多数需要输入大括号的场景。

方法二:利用Word的插入功能
对于不熟悉键盘快捷键或希望更加直观地插入大括号的用户来说,Word的插入功能无疑是一个很好的选择。具体操作步骤如下:
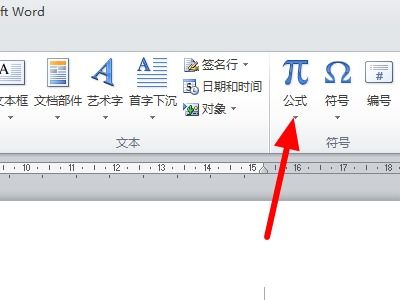
1. 打开Word文档,将光标移动到需要插入大括号的位置。
2. 点击菜单栏中的“插入”选项卡。
3. 在“插入”选项卡中,找到“符号”组,点击“符号”按钮旁边的下拉箭头。
4. 在弹出的下拉菜单中,选择“其他符号”选项。
5. 在弹出的“符号”对话框中,选择“子集”下拉菜单中的“基本拉丁语”或“标点符号”选项。
6. 在符号列表中找到左大括号“{”和右大括号“}”,点击选中后,点击“插入”按钮即可。
这种方法虽然相对繁琐一些,但胜在直观易懂,适合初学者使用。
方法三:使用公式编辑器
对于需要在Word文档中插入复杂数学公式或符号的用户来说,公式编辑器无疑是一个强大的工具。它提供了丰富的数学符号和公式模板,可以帮助用户轻松创建复杂的数学表达式。要在公式编辑器中插入大括号,你可以按照以下步骤操作:
1. 打开Word文档,将光标移动到需要插入公式的位置。
2. 点击菜单栏中的“插入”选项卡,然后找到“公式”组并点击“公式”按钮。
3. 在弹出的公式编辑器窗口中,你可以通过点击工具栏上的“括号”按钮来插入大括号。默认情况下,大括号会围绕选中的公式或符号自动调整大小。
4. 如果需要调整大括号的大小或位置,你可以使用鼠标拖动大括号的边缘或节点进行微调。
公式编辑器虽然功能强大,但对于只需要简单插入大括号的用户来说可能有些过于复杂。因此,在选择是否使用公式编辑器时,你需要根据自己的实际需求来决定。
方法四:利用字符映射表
除了上述几种方法外,还有一种相对冷门但同样有效的方法来插入大括号——利用字符映射表。字符映射表是一个用于查看和插入Windows操作系统中所有可用字符的工具。通过字符映射表,你可以轻松找到并插入大括号等特殊符号。具体操作步骤如下:
1. 在Windows操作系统的开始菜单中搜索“字符映射表”并打开它。
2. 在字符映射表的窗口中,你可以选择不同的字体和子集来查看可用的字符。
3. 找到左大括号“{”和右大括号“}”,点击选中后,点击窗口下方的“复制”按钮。
4. 回到Word文档中,将光标移动到需要插入大括号的位置,然后按下“Ctrl+V”键进行粘贴。
这种方法虽然相对繁琐一些,但对于需要插入一些不常用字符的用户来说可能是一个不错的选择。
注意事项与技巧
在插入大括号时,有一些注意事项和技巧可以帮助你更好地完成操作:
1. 调整大括号大小:在Word中插入大括号后,你可以通过拖动大括号的边缘或节点来调整其大小。这对于需要创建自定义公式或标注的用户来说非常有用。
2. 使用组合键:如果你经常需要输入大括号等特殊符号,可以考虑为它们设置自定义快捷键。这样,你就可以通过按下组合键来快速插入这些符号了。
3. 检查字体:不同的字体可能包含不同的大括号样式。在插入大括号之前,你可以检查当前使用的字体是否支持所需的大括号样式。如果需要更改字体,请在Word的“开始”选项卡中选择合适的字体。
4. 保存文档:在插入大括号或其他特殊符号后,
- 上一篇: 创意DIY:打造个性化笔盒的超详细教程
- 下一篇: 四六级电子版证书查询全攻略
-
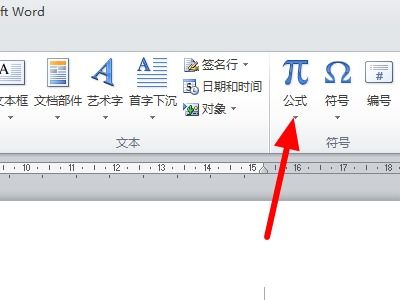 如何在Word文档中轻松打出大括号资讯攻略10-28
如何在Word文档中轻松打出大括号资讯攻略10-28 -
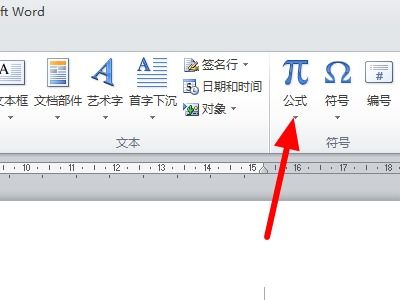 如何在Word中轻松打出大括号,一看就会!资讯攻略10-26
如何在Word中轻松打出大括号,一看就会!资讯攻略10-26 -
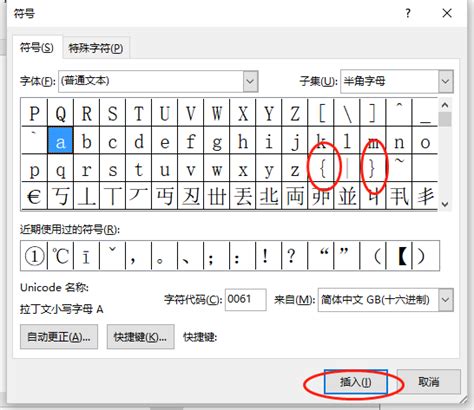 轻松掌握:如何在Word中打出漂亮的大括号资讯攻略10-27
轻松掌握:如何在Word中打出漂亮的大括号资讯攻略10-27 -
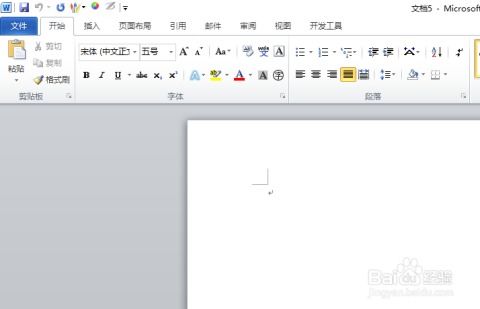 揭秘!在Word中轻松打出六角括号的绝妙技巧资讯攻略11-06
揭秘!在Word中轻松打出六角括号的绝妙技巧资讯攻略11-06 -
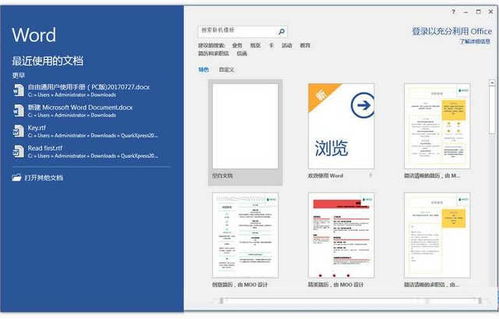 在Word和Excel里怎样打出六角括号?资讯攻略11-06
在Word和Excel里怎样打出六角括号?资讯攻略11-06 -
 如何在Word中输入六角括号及括号输入方法资讯攻略11-06
如何在Word中输入六角括号及括号输入方法资讯攻略11-06