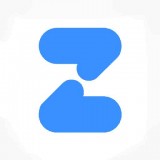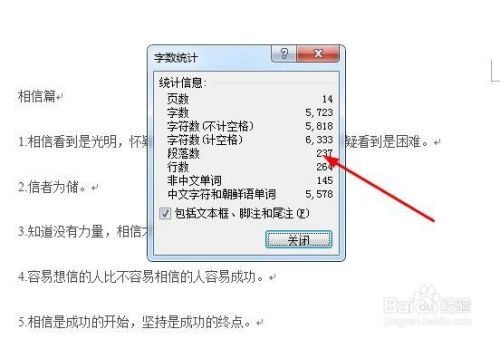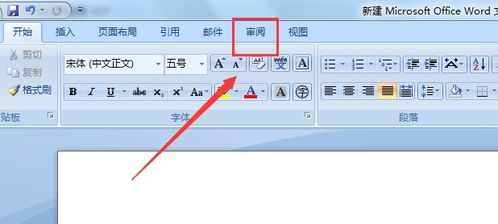如何查看Word文档的字数?
Word查看字数的方法
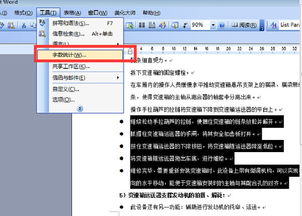
在使用Word进行文档编辑时,了解文档的字数是一个常见的需求,无论是为了控制篇幅、满足特定要求,还是简单地出于好奇心。以下是一些查看Word文档字数的详细方法和步骤,适用于不同版本的Word,包括Word 2003、Word 2007、Word 2010、Word 2013、Word 2016、Word 2019以及Office 365中的Word。

方法一:使用“字数统计”功能
1. Word 2003及更早版本
步骤一:打开你的Word文档。
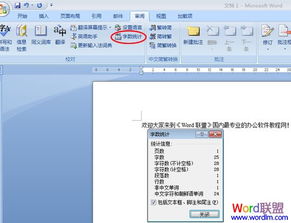
步骤二:点击工具栏上的“工具”菜单。
步骤三:在下拉菜单中选择“字数统计”。
此时,会弹出一个对话框,显示文档的总字数、字符数(不计空格)、字符数(计空格)、段落数、行数等信息。
2. Word 2007及更高版本(包括Office 365)
步骤一:打开你的Word文档。
步骤二:如果你使用的是Word 2007或Word 2010,可能会看到快速访问工具栏(通常位于窗口的左上角,包含“保存”、“撤销”等按钮)。如果你没有看到“字数统计”按钮,你可以自己添加它。
点击快速访问工具栏右侧的下拉箭头。
选择“其他命令”。
在“Word选项”对话框中,选择“快速访问工具栏”。
在“从下列位置选择命令”的下拉菜单中选择“所有命令”。
在列表中找到“字数统计”,点击“添加”,然后点击“确定”。
步骤三(适用于所有2007及以上版本):如果你已经添加了“字数统计”到快速访问工具栏,或者正在使用Word 2013、Word 2016、Word 2019或Office 365中的Word,可以直接点击快速访问工具栏上的“字数统计”按钮,或者按Alt+F8,然后选择“字数统计”来打开字数统计对话框。
结果:字数统计对话框会显示文档的总字数、字符数(不计空格)、字符数(计空格)、段落数、行数等信息。
方法二:查看状态栏
1. Word 2010及更高版本
步骤一:打开你的Word文档。
步骤二:默认情况下,Word的状态栏(位于窗口的底部)会显示一些基本的文档信息,如页码、总页数、当前时间等。
步骤三:要查看字数,你需要启用字数显示功能。右键点击状态栏的任意空白区域。
步骤四:在弹出的菜单中,勾选“字数统计”或“字数”(具体名称可能因版本而异)。
结果:状态栏上现在会显示文档的总字数、字符数(可能不计空格或计空格,具体取决于你的设置)和当前光标所在位置的字数。
方法三:使用“审阅”选项卡(Word 2010及更高版本)
步骤一:打开你的Word文档。
步骤二:点击顶部的“审阅”选项卡。
步骤三:在“校对”组中,点击“字数统计”按钮。
结果:会弹出一个对话框,显示与前面提到的方法相同的信息。
方法四:使用快捷键(适用于某些版本)
步骤一:打开你的Word文档。
步骤二:在某些版本的Word中(如Word 2013、Word 2016、Word 2019和Office 365中的Word),你可以使用快捷键Ctrl+Shift+G直接打开字数统计对话框。
注意:如果Ctrl+Shift+G在你的Word版本中不起作用,那么可能是你的Word版本不支持该快捷键,或者该快捷键已被其他功能占用。
方法五:查看特定选区的字数
如果你只想查看文档中某个特定选区的字数,而不是整个文档的字数,你可以:
步骤一:在文档中选中你想要查看字数的文本区域。
步骤二:使用上述任何一种方法来打开字数统计对话框,它现在将只显示你选中的文本区域的字数信息。
注意事项
字符数(不计空格)和字符数(计空格)的区别在于是否将空格计算在内。对于大多数写作任务来说,字符数(不计空格)可能更有意义,因为它反映了实际单词和标点符号的数量。
字数统计功能对于控制文档的篇幅非常有用,尤其是在撰写论文、报告或任何有字数限制的文章时。
如果你在Word中打开了多个文档,字数统计功能将只显示你当前正在查看的文档的字数信息。
在某些情况下,字数统计功能可能会因为文档中的特殊格式或内容(如脚注、尾注、文本框等)而显示不准确的结果。如果你遇到这种情况,可以尝试将这些内容移动到文档的主体部分,然后再次进行字数统计。
通过以上方法,你可以轻松地在Word中查看文档的字数信息,无论你是在编写学术论文、工作报告还是简单的日常笔记。希望这些信息对你有所帮助!
- 上一篇: 家常美味秘籍:轻松学会制作酸豆角
- 下一篇: 《原神》解锁双侧遗迹钟鸣任务全攻略
-
 如何在Word文档中查看字数资讯攻略11-24
如何在Word文档中查看字数资讯攻略11-24 -
 Word中怎样查看文档的字数?资讯攻略11-24
Word中怎样查看文档的字数?资讯攻略11-24 -
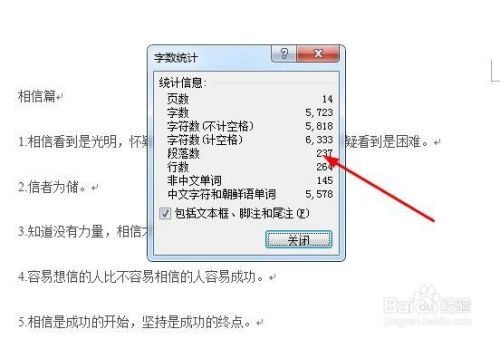 揭秘!轻松掌握查看Word文档字数的技巧资讯攻略11-22
揭秘!轻松掌握查看Word文档字数的技巧资讯攻略11-22 -
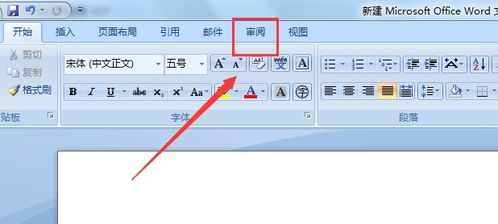 如何在Word中查看文档的字数?资讯攻略11-24
如何在Word中查看文档的字数?资讯攻略11-24 -
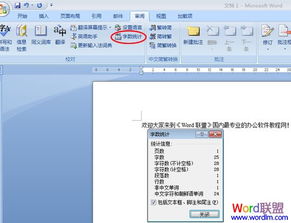 揭秘:轻松掌握查看Word文档字数的技巧资讯攻略11-20
揭秘:轻松掌握查看Word文档字数的技巧资讯攻略11-20 -
 Word中文档字数轻松查看方法资讯攻略12-01
Word中文档字数轻松查看方法资讯攻略12-01