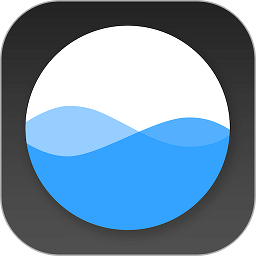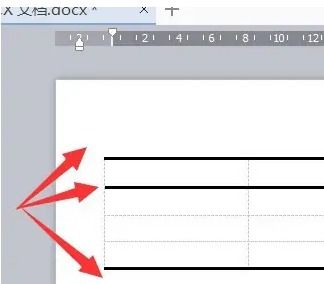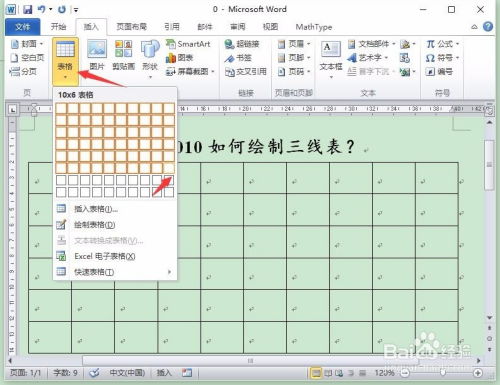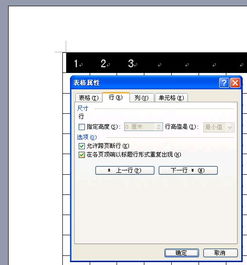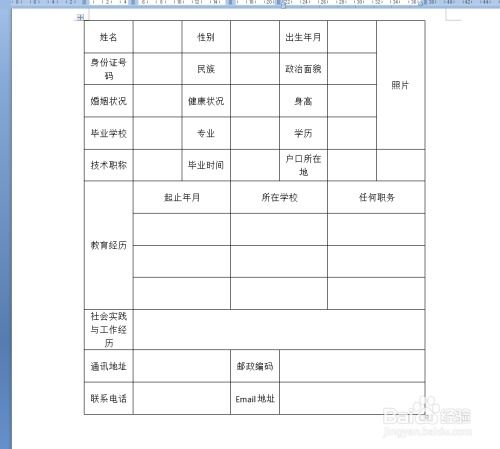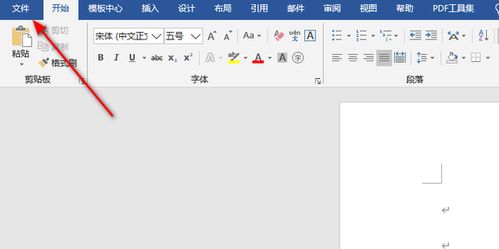Word里如何轻松打造专业的三线表?
在Word中制作三线表,是许多人在撰写报告、论文或进行日常办公时常常需要掌握的技能。三线表以其简洁明了、易于阅读的特点,广泛应用于各类文档中。下面,我们就来详细讲解一下如何在Word中制作一个标准的三线表。
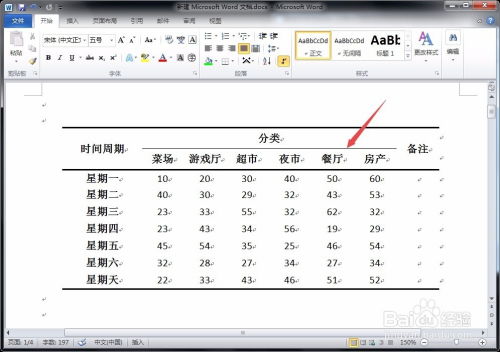
制作三线表的步骤
第一步:插入表格
1. 打开Word文档:首先,确保你已经打开了需要插入三线表的Word文档。

2. 选择“插入”选项卡:在Word的菜单栏中,找到并点击“插入”选项卡。
3. 插入表格:在“插入”选项卡中,找到并点击“表格”按钮。此时,你会看到一个下拉菜单,上面列出了不同行列数的表格选项。根据你的需要,选择适合的行列数。例如,你可以选择一个5行3列的表格作为起点,之后可以根据需要调整。
4. 调整表格大小:插入表格后,你可以通过拖动表格边缘的调整框来改变表格的大小,以适应你的文档布局。
第二步:设置表格边框
1. 选择表格:首先,用鼠标选中整个表格。
2. 打开“边框和底纹”对话框:在Word的菜单栏中,找到并点击“开始”选项卡。然后,在“段落”组中,点击“边框”按钮,并选择“边框和底纹”选项。
3. 设置边框样式:在弹出的“边框和底纹”对话框中,你可以设置边框的样式、颜色和宽度。
线条样式:通常,三线表使用实线作为边框样式。
颜色:选择你需要的边框颜色,通常是黑色。
宽度:三线表的边框宽度通常有所不同。为了制作标准的三线表,你需要设置三根清晰的线条,通常使用1.0磅(或根据具体要求调整,如1.5磅)的线条宽度作为顶线和底线,而中间的线(如果有的话)则可以使用较细的线条,如0.5磅或0.75磅。
4. 选择边框位置:在“边框和底纹”对话框的“设置”选项中,选择“自定义”。然后,在预览窗口中,分别选中上框线和下框线(如果你需要中间线,也可以选中它)。
5. 应用设置:设置好边框样式和位置后,点击“确定”按钮,应用这些设置到表格上。
第三步:设置表头
1. 添加表头:在表格的第一行中,输入你的表头内容。表头通常包含列的名称或说明。
2. 设置字体和字号:为了使表头更加醒目和易于阅读,你可以为表头设置不同的字体和字号。选中表头内容,然后在“开始”选项卡中设置字体、字号、加粗等样式。
3. 调整对齐方式:为了使表头内容在列中居中显示,你可以选中表头行,并在“布局”选项卡中选择“对齐方式”中的“水平居中”。
第四步:添加辅助线(可选)
为了方便查看和理解数据,你可以在表格中添加一些辅助线或标记。这些辅助线可以是水平的(用于分隔行)或垂直的(用于分隔列)。
1. 选择添加辅助线的位置:用鼠标选中你想要添加辅助线的单元格或行/列。
2. 打开“边框和底纹”对话框:按照前面的步骤,再次打开“边框和底纹”对话框。
3. 设置辅助线样式和位置:在“边框和底纹”对话框中,设置辅助线的样式、颜色和宽度。然后,在预览窗口中选中你想要添加的辅助线位置(如内部边框或外部边框)。
4. 应用设置:设置好辅助线样式和位置后,点击“确定”按钮,应用这些设置到表格上。
第五步:保存三线表样式(可选)
如果你经常需要制作三线表,并且希望保存一个标准的三线表样式以便将来使用,你可以按照以下步骤进行操作:
1. 插入一个表格:首先,在Word文档中插入一个任意大小的表格。
2. 设置表格样式:按照前面的步骤,为表格设置三线表的边框样式(包括顶线、底线和可选的中间线)。
3. 新建表格样式:在“表格工具/设计”选项卡中,找到并点击“表格样式”栏右下角的倒三角图标。在下拉菜单中选择“新建表格样式”选项。
4. 设置样式参数:在弹出的“根据格式设置创建新样式”对话框中,设置样式参数。
名称:为新的三线表样式设置一个名称(如“三线表”或“标准三线表”)。
将格式应用于:选择“整个表格”。
边框线设置:点击边框线右边的实心倒三角按钮,分别选中“上框线”和“下框线”(以及可选的“内部边框”或“中间线”),并设置相应的边框线磅值。
5. 保存样式:设置好样式参数后,点击“确定”按钮保存样式。
6. 应用样式:现在,你可以将光标定位在之前插入的表格内,然后在“表格工具/设计”选项卡中的“表格样式”栏中找到你刚刚创建的三线表样式,并点击应用它。这样,你就可以快速地为新表格应用三线表样式了。
通过以上步骤,你就可以在Word中轻松制作一个标准的三线表了。无论是撰写报告、论文还是进行日常办公,三线表都是一个非常实用且易于阅读的表格形式。希望这篇文章能够帮助你掌握在Word中制作三线表的技巧!
- 上一篇: 轻松兑换!移动积分换话费步骤详解
- 下一篇: 如何在淘宝上开启个性化推荐?
-
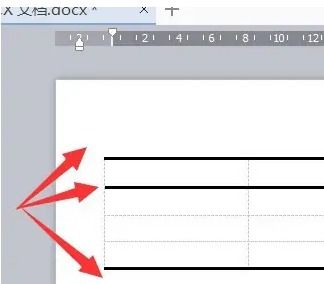 轻松掌握:三步打造完美三线表资讯攻略12-02
轻松掌握:三步打造完美三线表资讯攻略12-02 -
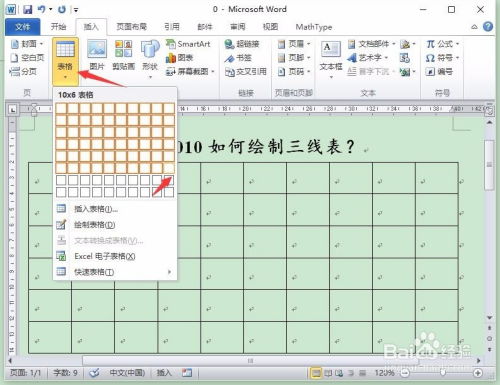 如何在WORD中制作三线表表格?资讯攻略11-24
如何在WORD中制作三线表表格?资讯攻略11-24 -
 WPS文档打造专业三线图的简单步骤资讯攻略11-02
WPS文档打造专业三线图的简单步骤资讯攻略11-02 -
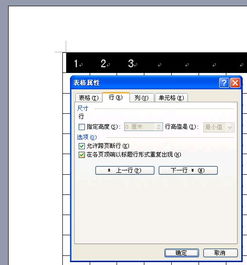 在Word中创建三线格的方法资讯攻略02-20
在Word中创建三线格的方法资讯攻略02-20 -
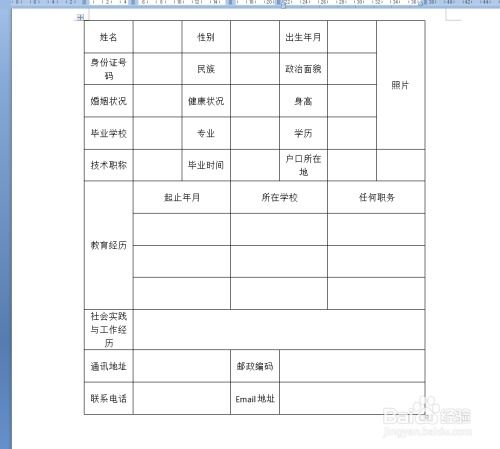 如何在Word中轻松打造专业个人简历资讯攻略12-07
如何在Word中轻松打造专业个人简历资讯攻略12-07 -
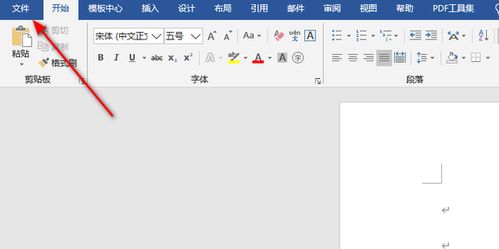 Word文档制表位设置:轻松打造专业排版资讯攻略10-30
Word文档制表位设置:轻松打造专业排版资讯攻略10-30