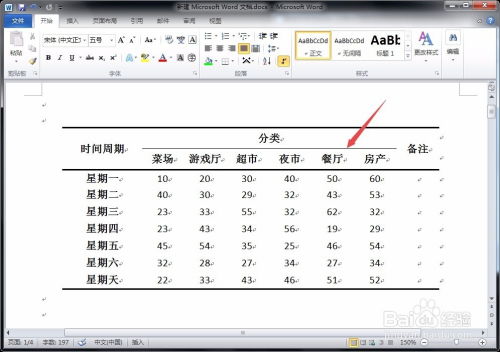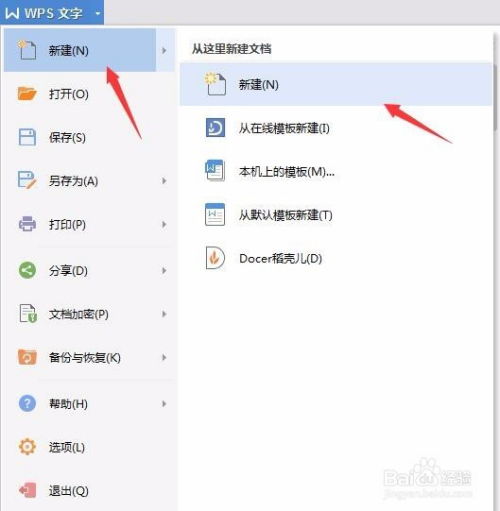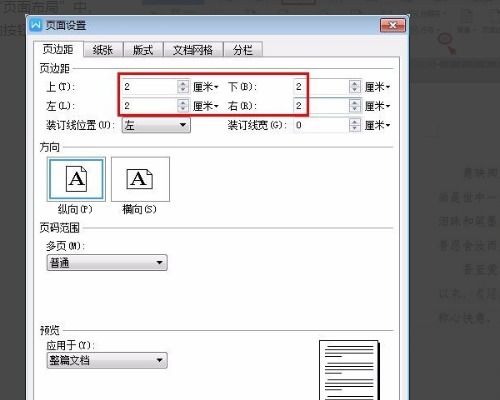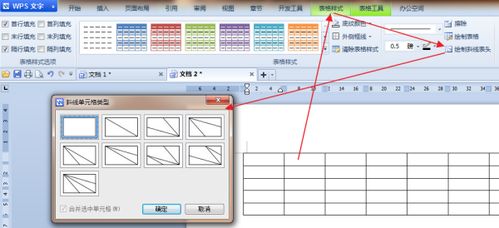WPS文档打造专业三线图的简单步骤
在WPS文档中,三线图是一种常见的图表类型,它主要用于学术论文、报告和演示文稿中,以简洁明了的方式展示数据和结构。三线图一般由顶线、底线和中间的一条分割线组成,这样的设计使得图表看起来更加清晰和专业。下面将详细介绍如何在WPS文档中设置三线图。

准备工作
首先,你需要确保你的WPS Office软件是最新版本,因为旧版本可能在功能或界面上存在差异。打开WPS文档,新建一个空白页面,或者直接在已有的文档中插入三线图。

方法一:使用表格制作三线图
1. 插入表格

在WPS文档中,点击顶部菜单栏的“插入”选项,然后选择“表格”。根据需要,选择一个较小的表格,例如2行3列,因为后续我们会隐藏部分边框线,使其呈现三线图的效果。
2. 填写内容
在表格中填写你需要的内容。通常,三线图用于表示数据或概念间的对比关系,所以你可以将标题、数据和说明文字填入相应的单元格中。
3. 设置边框
选中整个表格,右键点击选择“边框和底纹”。在弹出的窗口中,你可以自定义表格的边框样式。
在“边框”选项卡中,选择“无”来移除表格中的所有边框线。
然后,在“自定义”部分,选择“上边框”和“下边框”,并设置适当的线宽(通常选择较粗的线条,如1.5磅或2磅)。
接着,选中中间的一条线(通常是第一行和第二行之间的线),选择“内部横边框”,并设置较细的线宽(如0.5磅或0.75磅)。
4. 调整表格样式
你可以根据需要调整表格的列宽、行高和字体样式,使三线图更加美观和专业。
5. 隐藏网格线
为了确保三线图的效果,你可能需要隐藏表格的网格线。在“表格工具”选项卡中,找到“显示虚框”选项,并取消勾选。这样,你就得到了一个简洁的三线图。
方法二:使用绘图工具制作三线图
WPS文档还提供了强大的绘图工具,允许用户自由绘制各种形状和线条,从而创建自定义的三线图。
1. 插入文本框
在WPS文档中,点击“插入”选项,然后选择“文本框”。根据需要,绘制一个或多个文本框来容纳你的标题、数据和说明文字。
2. 绘制线条
使用绘图工具栏中的“线条”工具,绘制顶线、底线和中间的分割线。你可以调整线条的颜色、线型和粗细,以符合你的设计要求。
选择“直线”工具,绘制一条水平的顶线。
类似地,绘制一条水平的底线。
在顶线和底线之间,绘制一条中间的分割线。
3. 排列对象
为了确保线条和文本框之间的正确对齐和间距,你可以使用“对齐”和“分布”工具。在绘图工具栏中,找到这些工具,并根据需要调整对象的位置。
4. 添加文字
在文本框中添加你的标题、数据和说明文字。你可以根据需要调整文字的字体、大小和颜色。
5. 组合对象
为了防止在移动或编辑时各个对象分散,你可以将它们组合在一起。右键点击一个对象,选择“组合”,然后将所有对象添加到组合中。
方法三:使用图表样式快速创建三线图
WPS文档还支持使用内置的图表样式快速创建三线图,这对于不熟悉绘图工具的用户来说是一个很好的选择。
1. 插入图表
在WPS文档中,点击“插入”选项,然后选择“图表”。在弹出的窗口中,选择一个适合的图表类型(例如,条形图或柱状图),然后点击“确定”。
2. 编辑数据
在图表编辑窗口中,输入你的数据。这些数据将用于生成图表,但后续我们会对其进行修改,以符合三线图的要求。
3. 更改图表类型
通常,插入的图表会包含多条边框线和数据标签。我们需要将这些元素简化为三线图的形式。
右键点击图表中的任何一条边框线,选择“设置数据系列格式”。
在弹出的窗口中,找到“边框”选项,并将其设置为“无”。
重复此步骤,直到只剩下顶线、底线和中间的分割线。
4. 调整线条样式
选中剩余的线条,并在绘图工具栏中调整它们的颜色、线型和粗细。确保顶线和底线较粗,而中间的分割线较细。
5. 添加文字
根据需要,在图表中添加标题、数据和说明文字。你可以使用文本框或直接在图表上输入文字。
6. 清理图表
- 上一篇: 如何更换微信主屏幕背景图片
- 下一篇: 怎样申请加入淘宝天猫的实习或工作?
-
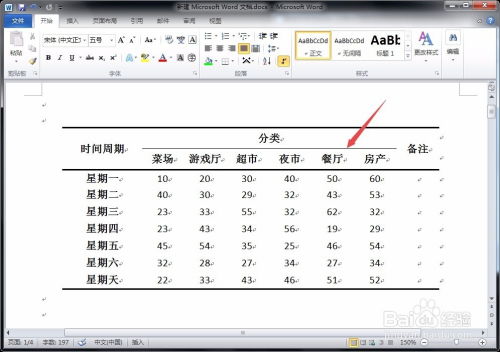 Word里如何轻松打造专业的三线表?资讯攻略11-21
Word里如何轻松打造专业的三线表?资讯攻略11-21 -
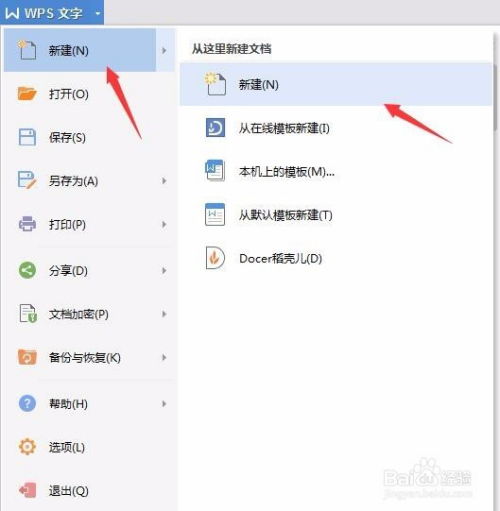 WPS文字编辑技巧大全:轻松打造专业文档资讯攻略12-04
WPS文字编辑技巧大全:轻松打造专业文档资讯攻略12-04 -
 WPS轻松学会:如何自动生成文档目录资讯攻略10-26
WPS轻松学会:如何自动生成文档目录资讯攻略10-26 -
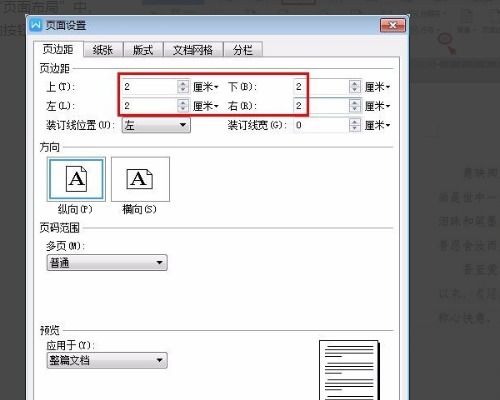 WPS文档:轻松实现所选段落的两端对齐技巧资讯攻略11-21
WPS文档:轻松实现所选段落的两端对齐技巧资讯攻略11-21 -
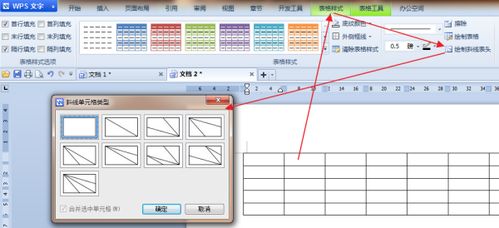 WPS怎样制作分隔线?资讯攻略12-04
WPS怎样制作分隔线?资讯攻略12-04 -
 WPS技巧大揭秘:轻松掌握自动生成目录的绝招资讯攻略11-16
WPS技巧大揭秘:轻松掌握自动生成目录的绝招资讯攻略11-16