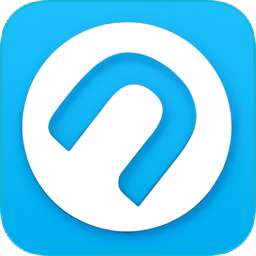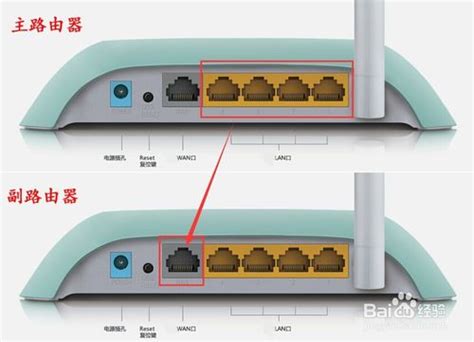如何进行TL-WR842N无线桥接设置?
TL-WR842N无线桥接设置

TP-Link TL-WR842N无线路由器无线桥接设置,在本文中把主路由器(原来连接宽带上网的路由器)简称为A,把副路由器(需要桥接到A路由器的路由器)简称为B。请按照以下步骤进行设置:

一、设置主路由器A(连接宽带的路由器)

1. 登录A路由器管理界面:在浏览器地址栏中输入管理地址(一般为192.168.1.1或tplogin.cn),按下Enter键,并输入用户名和密码(默认为admin,用户密码与登录用户名一致,如果忘记了,可以按住RESET按钮10秒恢复出厂设置),点击“确定”。
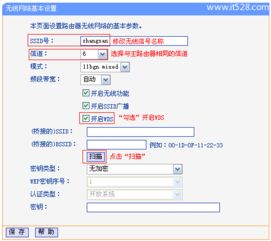
2. 修改A路由器无线设置:点击“无线设置”——“基本设置”,设置SSID为“TP_LINK_A”,信道选择1(1-13中任一选择一个即可,但需要注意的是重启后需要保持一致),勾选开启无线功能及SSID广播,点击保存。
3. 设置A路由器无线密码:点击“无线设置”——“无线安全设置”,选择WPA-PSK/WPA2-PSK,在PSK密码框中设置无线密码,点击保存。
二、设置副路由器B
1. 修改管理IP地址:登录B管理界面,点击“网络参数”——“LAN口设置”,修改IP地址为192.168.1.2(防止与A路由器IP地址冲突),点击保存,弹出重启提示框点击“确定”等待重启完成。
2. 修改B路由器无线设置:重启完成后重新登录B管理界面,点击“无线设置”——“基本设置”,勾选“开启WDS”,点击“扫描”。
3. 选择主路由器A的SSID:在扫描结果中找到A路由器的SSID为“TP_LINK_A”,点击“连接”。
4. 选择加密方式并输入无线密码:选择主路由器的加密方式(本例为WPA-PSK/WPA2-PSK),输入主路由器无线密码,点击保存。
5. 关闭B路由器的DHCP服务器:点击“DHCP服务器”——“DHCP服务”,DHCP服务器选择“不启用”,点击保存,弹出重启提示框点击“确定”等待重启完成。
三、检查桥接是否成功
重启完成后,在B路由器的管理界面中,点击“运行状态”,观察“无线状态”——“WDS状态”,显示成功则表示桥接设置成功。此时副路由器B的无线SSID已经与主路由器A的相同(即TP_LINK_A),并且无线密码与A相同。
四、注意事项
1. 设备版本:本文介绍的方法适用于TL-WR842N V6~V11等版本,不同硬件版本的TL-WR842N在设置界面上可能稍有不同,但设置原理基本一致。您可以在产品的管理界面查看路由器硬件版本,操作方法:登录路由器管理界面,点击“系统工具”——“版本管理”,查看硬件版本信息。
2. 无线频段选择:WDS桥接仅支持相同的频段,例如只支持2.4GHz频段或5GHz频段。
3. 主副路由器信道必须一致:在开启WDS扫描桥接时,必须确认主路由器A的信道与副路由器B的信道一致。例如本文中主路由器A选择信道为1,副路由器B桥接时也应该选择信道为1。
4. 电磁环境干扰:无线信号易受到空间距离、障碍物、电磁干扰等影响,建议主、副路由器之间尽量减少障碍物阻隔,确保主副路由器之间的信号质量。
5. 设置MAC地址过滤:如果主路由器A开启了无线MAC地址过滤,需要将副路由器B的MAC地址添加到允许列表中,否则WDS桥接无法成功。您可以登录主路由器A的管理界面,点击“无线设置”——“无线MAC地址过滤”,在“允许列表”中添加副路由器B的MAC地址。
6. 检查密码及加密方式:确保主、副路由器设置的无线密码及加密方式一致。如果主路由器A的无线密码或加密方式更改后,副路由器B需要重新进行WDS设置。
7. 使用AP模式(无线接入点模式):如果副路由器B仅作为无线接入点使用,无需开启WDS桥接功能,可以直接将副路由器B连接到主路由器A的LAN口,并关闭副路由器B的DHCP服务器。然后登录副路由器B的管理界面,点击“无线设置”,根据实际需求设置无线名称和密码即可。
8. 固件升级:如果您的路由器固件版本较旧,建议升级到最新版本以获得更好的兼容性和稳定性。您可以登录路由器管理界面,点击“系统工具”——“软件升级”,查看是否有可用的固件更新。
通过以上步骤,您可以轻松地将TP-Link TL-WR8
- 上一篇: Word技巧大揭秘:轻松打出千分号的妙招!
- 下一篇: 哪首歌的歌词中包含“就像思念苦中透着甜”?
-
 TP-LINK TL-WR842N无线路由器首晒及开箱体验怎么样?资讯攻略11-01
TP-LINK TL-WR842N无线路由器首晒及开箱体验怎么样?资讯攻略11-01 -
 无线路由器桥接:完美指南,图文深度解析资讯攻略11-05
无线路由器桥接:完美指南,图文深度解析资讯攻略11-05 -
 无线路由器WDS功能如何进行桥接?资讯攻略11-19
无线路由器WDS功能如何进行桥接?资讯攻略11-19 -
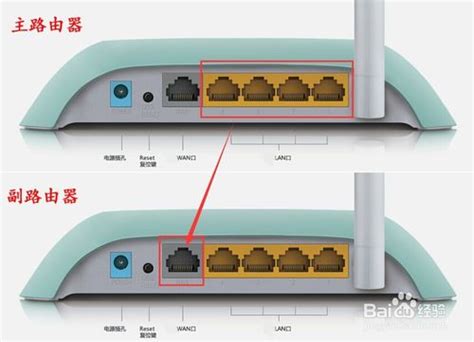 轻松学会:如何桥接无线路由器,扩展网络覆盖!资讯攻略11-04
轻松学会:如何桥接无线路由器,扩展网络覆盖!资讯攻略11-04 -
 WiFi无线桥接:打造无缝网络覆盖新境界资讯攻略11-05
WiFi无线桥接:打造无缝网络覆盖新境界资讯攻略11-05 -
 TP-LINK无线路由器如何进行设置?资讯攻略11-01
TP-LINK无线路由器如何进行设置?资讯攻略11-01