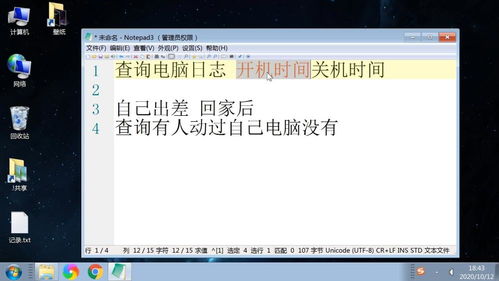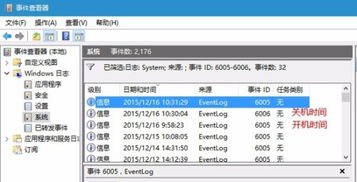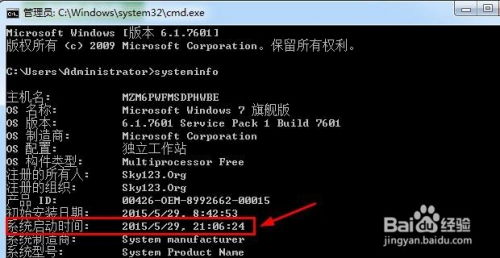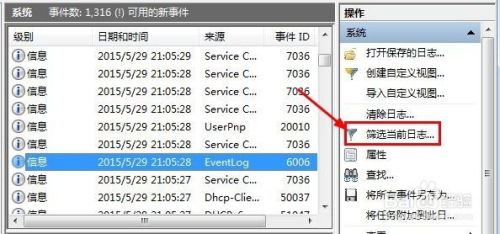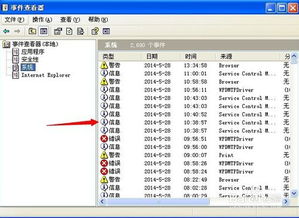轻松学会!如何查看电脑开机时长与系统启动时间
轻松掌握!查看电脑开机时长的多种方法
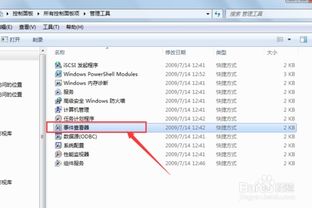
在日常使用电脑的过程中,了解系统的开机时长或电脑开机时间,可以帮助我们更好地监控和优化电脑的性能。无论是出于好奇,还是为了排查启动缓慢的问题,掌握查看开机时长的方法都显得尤为重要。本文将详细介绍几种常见且实用的方法来查看电脑的开机时长。
方法一:使用Windows任务管理器
对于Windows系统用户来说,任务管理器是一个功能强大的工具,它不仅可以帮助我们监控和管理正在运行的进程,还能显示电脑的开机时长。
1. 打开任务管理器:
右键点击任务栏(屏幕底部的长条区域),选择“任务管理器”选项。
或者,按下键盘上的Ctrl+Shift+Esc组合键,直接打开任务管理器。
2. 查看开机时长:
在任务管理器窗口中,切换到“性能”选项卡。
在左侧列表中,点击“CPU”选项。
在右侧界面中,可以看到一个名为“正常运行时间”的条目,它显示的就是电脑自上次启动以来的运行时间。这个时间通常以“天、小时:分钟:秒”的格式显示。
方法二:使用命令提示符
如果你更喜欢使用命令行界面,那么可以通过命令提示符来查看电脑的开机时长。
1. 打开命令提示符:
在搜索框中输入“cmd”,然后选择“命令提示符”或“以管理员身份运行命令提示符”。
或者,按下键盘上的Win+R组合键,打开运行对话框,输入“cmd”后按Enter键。
2. 输入命令查看开机时长:
在命令提示符窗口中,输入以下命令并按Enter键:
```shell
systeminfo | find "系统启动时间"
```
系统会返回一条包含“系统启动时间”的信息,显示的是电脑自上次启动以来的日期和时间。通过当前时间与启动时间的对比,就可以计算出电脑的开机时长。
方法三:使用PowerShell
PowerShell是Windows系统中的一个高级命令行界面,它提供了比命令提示符更强大的功能和灵活性。
1. 打开PowerShell:
在搜索框中输入“PowerShell”,然后选择“Windows PowerShell”或“Windows PowerShell(管理员)”。
或者,按下键盘上的Win+X组合键,选择“Windows PowerShell(管理员)”或“Windows PowerShell”。
2. 输入命令查看开机时长:
在PowerShell窗口中,输入以下命令并按Enter键:
```shell
(Get-WmiObject win32_operatingsystem).LastBootUpTime
```
系统会返回一条包含上次启动时间的信息,显示的是电脑自上次启动以来的具体日期和时间。同样地,通过当前时间与启动时间的对比,就可以计算出电脑的开机时长。
方法四:使用第三方软件
除了系统自带的工具外,还可以使用一些第三方软件来查看电脑的开机时长。这些软件通常提供了更直观、更详细的界面和报告功能。
1. CCleaner:
CCleaner是一款知名的系统清理和优化工具,它不仅可以清理系统垃圾文件,还可以查看电脑的开机时长。
下载并安装CCleaner后,打开软件,在左侧菜单中选择“工具”选项,然后点击“启动”按钮。在右侧界面中,可以看到一个名为“上次启动时间”的条目,它显示的就是电脑自上次启动以来的时间。
2. 鲁大师:
鲁大师是一款综合性的系统硬件检测和优化工具,它提供了丰富的硬件信息和性能测试功能。
下载并安装鲁大师后,打开软件,在首页或硬件信息界面中,可以找到关于电脑开机时长的相关信息。
3. 魔方优化大师:
魔方优化大师是一款功能全面的系统优化工具,它可以帮助用户轻松管理和优化电脑性能。
下载并安装魔方优化大师后,打开软件,在左侧菜单中选择“系统优化”选项,然后点击“启动项管理”按钮。在右侧界面中,可以看到一个名为“开机时间”的条目,它显示的就是电脑自上次启动以来的时间。
方法五:查看系统日志
Windows系统的事件查看器记录了系统运行的各种日志信息,包括开机、关机等事件。通过查看这些日志信息,也可以推算出电脑的开机时长。
1. 打开事件查看器:
在搜索框中输入“事件查看器”,然后选择“事件查看器”应用。
或者,按下键盘上的Win+R组合键,打开运行对话框,输入“eventvwr.msc”后按Enter键。
2. 查看系统日志:
在事件查看器窗口中,展开左侧的“Windows 日志”选项,然后选择“系统”日志。
在右侧界面中,可以看到系统记录的各种事件。通过筛选或搜索与开机相关的事件(如“Kernel-Power”事件ID 41,表示系统启动),可以找到电脑自上次启动以来的时间。
方法六:使用BIOS/UEFI界面
虽然BIOS/UEFI界面主要用于电脑启动时的硬件自检和配置设置,但某些品牌的电脑在BIOS/UEFI界面中也可能提供了开机时长的信息。不过,这种方法并不通用,且操作相对复杂,因此不推荐作为首选方法。
总结
以上就是查看电脑开机时长的几种常见方法。无论是使用系统自带的任务管理器、命令提示符、PowerShell等工具,还是借助第三方软件或查看系统日志,都可以轻松获取电脑的开机时长信息。选择哪种方法取决于你的个人喜好和实际需求。希望这篇文章能帮助你更好地了解和管理你的电脑性能!
- 上一篇: 探寻《我们的田野》之美:这首赞歌的名字是什么?
- 下一篇: 王者荣耀:未成年人实名认证信息修改指南
-
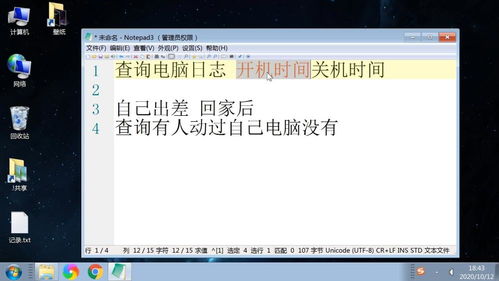 轻松掌握:如何查看电脑开机时间及开机时长资讯攻略11-25
轻松掌握:如何查看电脑开机时间及开机时长资讯攻略11-25 -
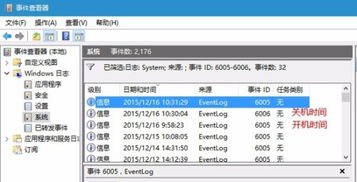 Win10电脑开机时间查询方法,轻松掌握开机时长!资讯攻略11-25
Win10电脑开机时间查询方法,轻松掌握开机时长!资讯攻略11-25 -
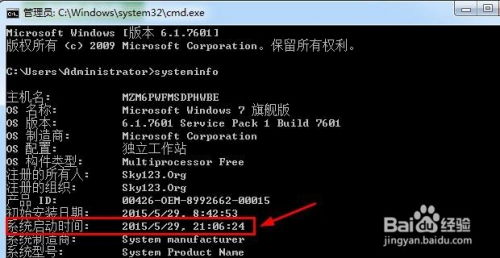 如何查询电脑的开机时长资讯攻略12-01
如何查询电脑的开机时长资讯攻略12-01 -
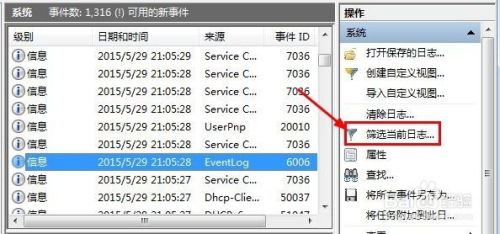 如何查看计算机的开机时间资讯攻略11-21
如何查看计算机的开机时间资讯攻略11-21 -
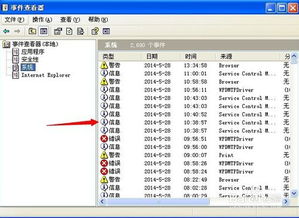 如何查看电脑开机时间?资讯攻略11-21
如何查看电脑开机时间?资讯攻略11-21 -
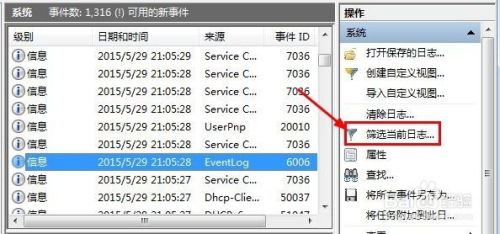 电脑开机时间如何查看?资讯攻略11-25
电脑开机时间如何查看?资讯攻略11-25