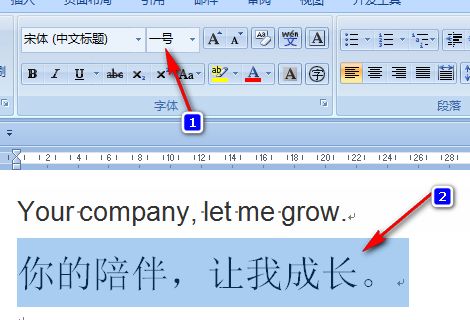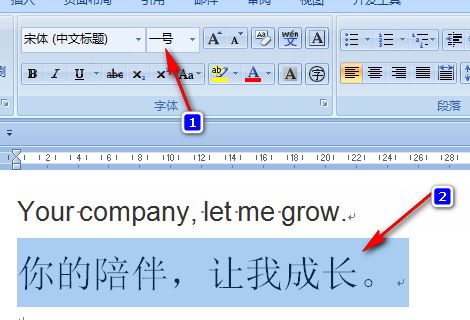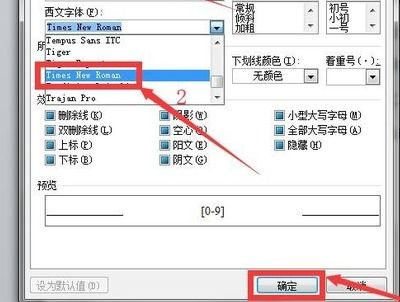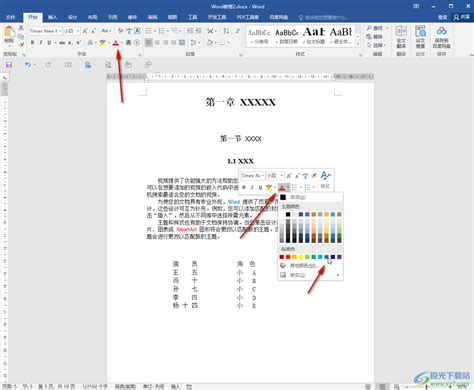如何将Word文档的字体设置为微软雅黑
在Word文档中设置字体为微软雅黑,是一项基本而重要的技能。无论你是在撰写学术论文、制作工作报告,还是编写个人简历、设计宣传海报,掌握这一技能都能让你的文档更加美观、专业。下面,我们就来详细讲解一下如何在Word中将字体设置为微软雅黑。
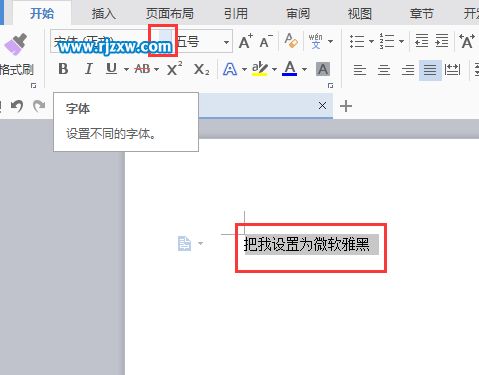
首先,你需要打开你想要编辑的Word文档。如果文档已经存在,直接在文件管理器中找到它并双击打开;如果文档尚未创建,你可以点击Word程序图标,然后在打开的新文档中进行编辑。
一旦文档打开,你就可以开始选择你想要更改字体的文本内容了。如果你想更改整个文档的字体,可以使用快捷键“Ctrl+A”进行全选。这样,你接下来所做的字体设置就会应用到整个文档上。当然,如果你只想更改部分文本的字体,可以手动选择这部分文本。
接下来,你需要找到Word的功能区。在Word的界面中,功能区通常位于文档的顶部,包含了多个选项卡,如“文件”、“开始”、“插入”、“页面布局”等。你需要点击“开始”选项卡,因为字体设置相关的选项都位于这里。
在“开始”选项卡中,你可以看到一个名为“字体”的组。这个组中包含了多个字体设置的选项,如字体名称、字号、加粗、倾斜等。你需要点击字体名称的下拉菜单,以便选择你想要的字体。
在字体名称的下拉菜单中,你会看到很多种字体可以选择。你需要滚动菜单,找到“微软雅黑”这个选项,并选中它。选中后,你会发现文档中选中的文本已经变成了微软雅黑字体。
但是,有时候你可能会发现字体名称下拉菜单中并没有微软雅黑这个选项。这可能是因为你的电脑系统中没有安装这个字体。在这种情况下,你需要先在网上下载微软雅黑字体,并安装到你的电脑系统中。安装完成后,你再打开Word文档,就会发现字体名称下拉菜单中已经包含了微软雅黑这个选项。
此外,除了通过字体名称下拉菜单来设置字体外,你还可以使用鼠标右键来快速更改字体。具体方法是:先选中你想要更改字体的文本内容,然后单击鼠标右键。在弹出的右键菜单中,你可以找到一个名为“字体”的选项。点击这个选项,就会打开一个字体设置对话框。在这个对话框中,你可以选择你想要的字体、字号、颜色等设置。同样地,你需要在字体列表中找到并选中“微软雅黑”。
另外,如果你需要频繁地将文档中的文本设置为微软雅黑字体,你可以考虑使用Word中的“格式刷”功能。格式刷功能可以让你快速地将一个文本的格式(包括字体、字号、颜色等)应用到另一个文本上。使用方法是:先选中已经设置好微软雅黑字体的文本内容,然后点击“开始”选项卡中的“格式刷”按钮。此时,你的鼠标光标会变成一个小刷子形状。接下来,你只需将光标移动到你想要应用格式的文本上并单击鼠标左键即可。这样,这些文本的字体就会变成微软雅黑了。
当然,如果你想要更加高效地设置字体为微软雅黑,你还可以自定义快捷键。具体方法是:先点击Word界面左上角的“文件”按钮,然后在弹出的菜单中选择“选项”。在“Word选项”对话框中,你需要选择“自定义功能区”选项,并点击右侧的“自定义”按钮。接着,在弹出的“自定义键盘”对话框中,你可以在“类别”列表中选择“字体”选项,然后在“命令”列表中找到并选中“字体”命令。此时,你可以在“请按新快捷键”文本框中按下你想要设置的快捷键(如Ctrl+P),然后点击“指定”按钮。设置完成后,你就可以通过按下这个快捷键来快速地将文档中的文本设置为微软雅黑字体了。
需要注意的是,虽然自定义快捷键可以提高工作效率,但是也要避免与其他常用的快捷键冲突。因此,在设置快捷键时,最好选择一个不常用的组合键。
除了以上介绍的几种方法外,还有一些小技巧可以帮助你更加高效地设置字体为微软雅黑。例如,你可以使用“秒选字体”功能。这个功能可以让你直接在字体名称的下拉菜单中输入字体名称来快速选择字体。具体方法是:先选中你想要更改字体的文本内容,然后点击“开始”选项卡中的“字体”下拉菜单。在下拉菜单中,你可以看到一个输入框。在这个输入框中输入“微软雅黑”,然后按下回车键即可。这样,选中的文本就会立刻变成微软雅黑字体了。
此外,如果你需要给文档中的大量内容设置相同的字体样式(包括微软雅黑),你可以考虑使用样式和主题功能。通过创建和应用样式,你可以快速地为文档中的不同部分设置统一的字体、字号、颜色等格式。而主题功能则可以让你的文档具有更加一致和专业的外观。
总之,在Word中将字体设置为微软雅黑是一项非常实用的技能。无论你是在进行日常办公还是进行专业创作,掌握这一技能都能让你的文档更加美观、专业。通过本文的介绍,相信你已经学会了如何在Word中设置字体为微软雅黑了。希望这篇文章能够对你有所帮助!
- 上一篇: QQ超级会员的益处与功能详解
- 下一篇: 手机端登录微信公众号的方法
-
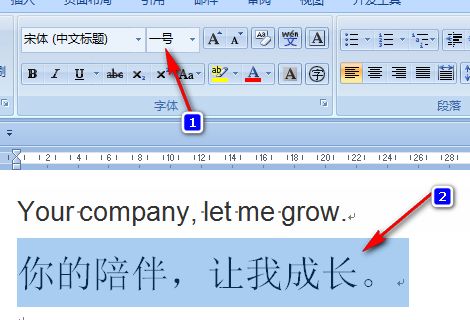 如何在Word文档中优雅设置幼圆字体?资讯攻略12-05
如何在Word文档中优雅设置幼圆字体?资讯攻略12-05 -
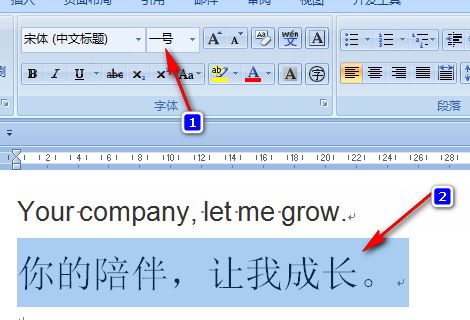 揭秘!在Word文档中轻松设置华文行楷字体的绝招资讯攻略11-30
揭秘!在Word文档中轻松设置华文行楷字体的绝招资讯攻略11-30 -
 如何轻松设置Word文档的字体颜色资讯攻略11-26
如何轻松设置Word文档的字体颜色资讯攻略11-26 -
 如何设置幼圆字体资讯攻略12-07
如何设置幼圆字体资讯攻略12-07 -
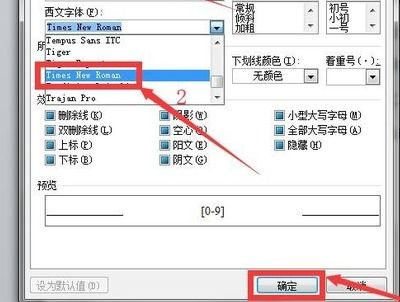 如何设置Word文档的罗马字体资讯攻略12-04
如何设置Word文档的罗马字体资讯攻略12-04 -
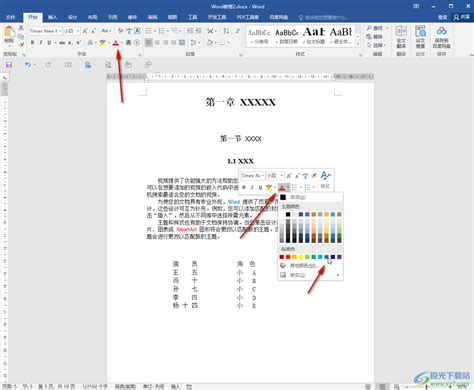 如何轻松设置Word文档的字体颜色?资讯攻略12-05
如何轻松设置Word文档的字体颜色?资讯攻略12-05