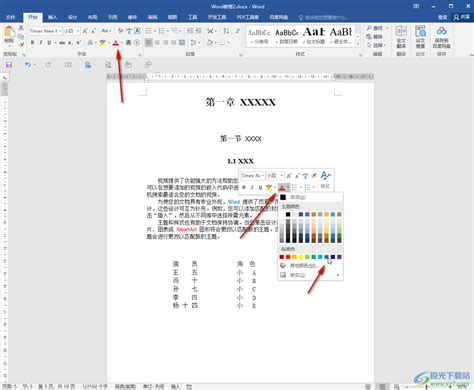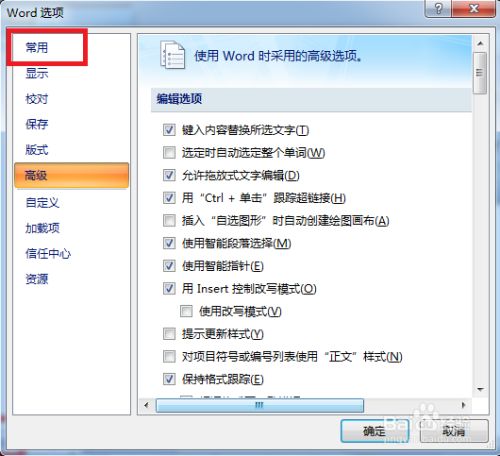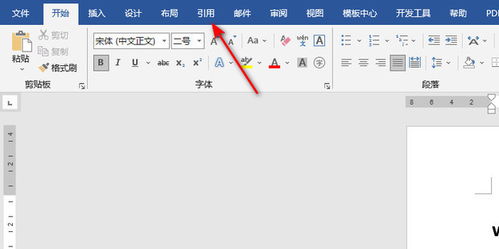如何轻松设置Word文档的字体颜色
在Word文档中设置字体颜色是一个简单却能有效提升文档可读性和视觉吸引力的功能。无论是为了强调重点、区分内容,还是为了匹配特定的文档风格,字体颜色的调整都显得至关重要。下面,我们就来详细探讨一下如何在Word文档中设置字体颜色,让你的文档更加专业和美观。

Word文档设置字体颜色的方法
方法一:使用“字体颜色”按钮
这是最直接、最常用的方法。无论是Word 2007、Word 2010、Word 2013还是更高版本的Word,都配备了便捷的“字体颜色”工具,使你能够轻松地更改选定文本的颜色。
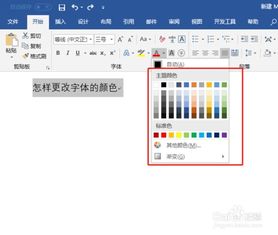
1. 打开文档:首先,打开你需要编辑的Word文档。

2. 选择文本:使用鼠标或键盘快捷键(如Shift+箭头键)选中你想要改变颜色的文本。
3. 访问字体颜色选项:
在Word的菜单栏中,找到“开始”选项卡。
在“字体”组中,点击一个带有字母A下方带有彩色下划线的图标,这就是“字体颜色”按钮。
4. 选择颜色:点击“字体颜色”按钮后,会弹出一个下拉颜色菜单。你可以从标准颜色(如黑色、红色、蓝色等)中选择,也可以点击“更多颜色”以获取更丰富的颜色选项。
5. 应用颜色:点击你想要的颜色,选中的文本颜色就会立即改变。
方法二:使用“主题颜色”和“标准颜色”
在Word中,除了直接选择颜色外,你还可以利用主题颜色和标准颜色来统一文档的外观。
1. 主题颜色:
主题颜色是与文档主题相关联的颜色集。
通过更改文档的主题,你可以自动调整文档中所有使用该主题颜色的元素。
要应用主题颜色,只需在“字体颜色”下拉菜单中选择“主题颜色”类别下的颜色即可。
2. 标准颜色:
标准颜色是Word预定义的一组常用颜色。
它们不依赖于特定的主题,因此更改主题不会影响使用标准颜色的文本。
要应用标准颜色,同样在“字体颜色”下拉菜单中选择“标准色”类别下的颜色。
方法三:使用快捷键
对于经常需要更改字体颜色的用户来说,使用快捷键可以大大提高工作效率。
1. 选择文本:首先,选中你想要改变颜色的文本。
2. 使用快捷键:
按下`Ctrl`+`Shift`+`C`组合键,可以快速打开“字体颜色”对话框。
在对话框中,选择你想要的颜色,然后点击“确定”按钮。
方法四:通过“字体”对话框进行高级设置
如果你需要更精细的字体颜色控制,比如使用渐变色或图案填充,可以通过“字体”对话框来实现。
1. 选择文本:首先,选中你想要改变颜色的文本。
2. 打开“字体”对话框:
在Word的菜单栏中,找到“开始”选项卡。
在“字体”组中,点击右下角的小箭头,打开“字体”对话框。
3. 设置字体颜色:
在“字体”对话框中,找到“字体颜色”部分。
你可以直接点击颜色框来选择颜色,或者点击“更多颜色”以获取更多选项。
如果你想要使用渐变色或图案填充,可以点击“渐变”或“图案”按钮进行高级设置。
4. 应用设置:完成颜色设置后,点击“确定”按钮,选中的文本就会应用你设置的颜色。
方法五:利用“样式”来快速设置字体颜色
如果你经常在文档中使用特定的格式,可以创建或修改样式来包含特定的字体颜色。
1. 创建或修改样式:
在Word的菜单栏中,找到“开始”选项卡。
在“样式”组中,点击右下角的“样式窗格”图标,或者按`Alt`+`Ctrl`+`Shift`+`S`快捷键打开样式窗格。
在样式窗格中,你可以右键点击现有的样式并选择“修改”,或者点击“新建样式”来创建一个新的样式。
2. 设置字体颜色:
在“修改样式”或“创建新样式”对话框中,找到“格式”部分。
点击“字体”按钮,然后在弹出的“字体”对话框中设置字体颜色。
3. 应用样式:
完成样式设置后,点击“确定”按钮返回文档。
选中你想要应用该样式的文本,然后在样式窗格中点击该样式即可。
注意事项
1. 颜色对比:确保你选择的字体颜色与背景颜色有足够的对比度,以保证文本的可读性。
2. 颜色一致性:在文档中尽量保持颜色的一致性,避免使用过多的颜色导致读者分散注意力。
3. 文档主题:选择与文档主题相符的颜色,以增强文档的整体美感。
通过以上几种方法,你可以轻松地在Word文档中设置字体颜色。无论是为了个人使用还是工作需要,掌握这些技巧都将使你的文档更加专业和美观。
- 上一篇: 制作佛手柑果酱的详细步骤
- 下一篇: 揭秘!乌龟是否真的拥有耳朵?蚂蚁庄园里的奇妙发现
-
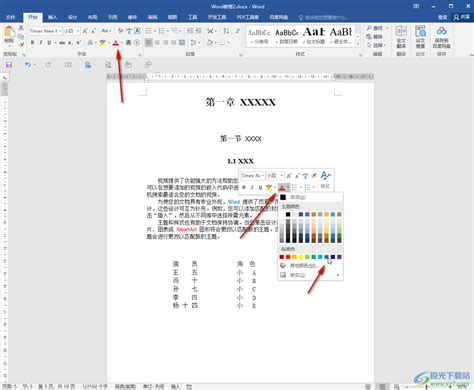 如何轻松设置Word文档的字体颜色?资讯攻略12-05
如何轻松设置Word文档的字体颜色?资讯攻略12-05 -
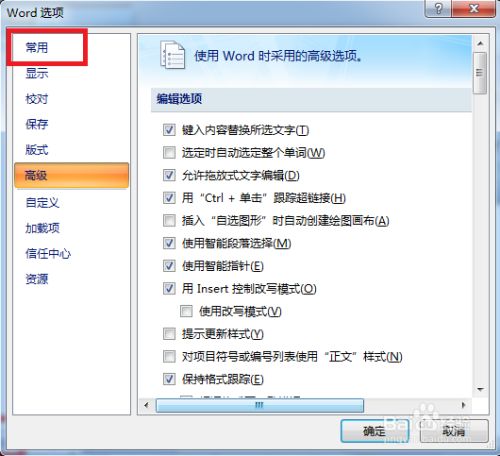 怎样轻松改变Word文档的字体颜色,让文字更出彩?资讯攻略11-26
怎样轻松改变Word文档的字体颜色,让文字更出彩?资讯攻略11-26 -
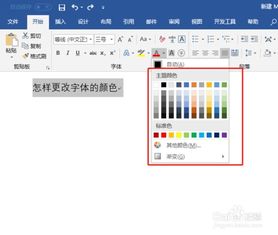 如何为Word文档设置字体颜色资讯攻略11-26
如何为Word文档设置字体颜色资讯攻略11-26 -
 如何让Word文档的字体颜色大放异彩?资讯攻略12-07
如何让Word文档的字体颜色大放异彩?资讯攻略12-07 -
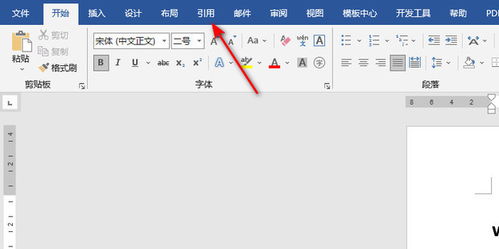 如何在Word中设置字体颜色?资讯攻略02-10
如何在Word中设置字体颜色?资讯攻略02-10 -
 WPS如何轻松设置字体颜色?资讯攻略12-07
WPS如何轻松设置字体颜色?资讯攻略12-07