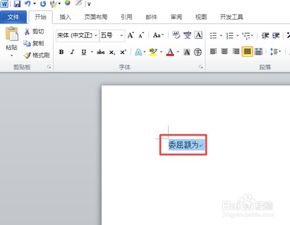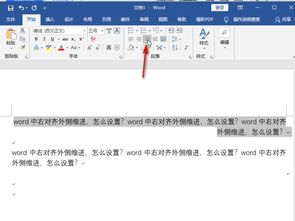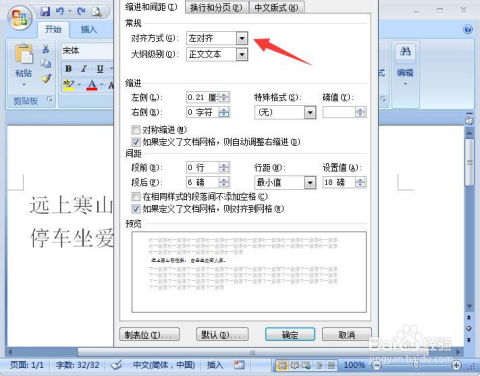如何设置Word文档的两端对齐
在日常的办公和学习中,Word文档是我们经常使用的一款文字处理软件。无论是撰写报告、制作简历,还是编写论文,Word文档都发挥着重要的作用。而在进行文档编辑时,对齐方式的选择对于文档的整洁度和专业度有着不可忽视的影响。其中,两端对齐是Word文档中最常用的一种对齐方式,它能够使文本左右两端都对齐,中间自动调整间距,使整体看起来更加均匀和专业。那么,Word两端对齐究竟在哪里设置呢?接下来,我们就来详细了解一下。
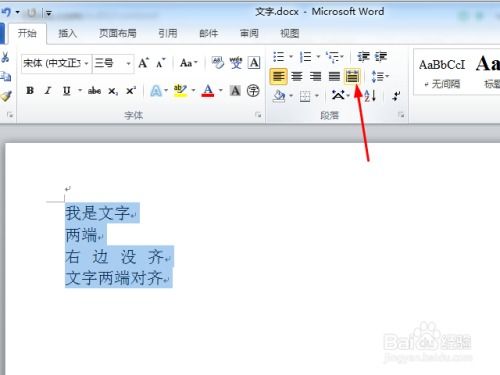
首先,你需要打开你需要编辑的Word文档。在打开的文档中,你可以看到各种工具和选项,这些工具能够帮助你进行文档的编辑和排版。在文档的编辑过程中,选中你想要进行两端对齐的文本是关键的第一步。你可以通过鼠标拖动的方式选中一段或多段文本,也可以通过按住Shift键并用箭头键进行文本的选中。
在成功选中文本后,接下来你需要找到Word文档中的对齐工具。在Word的菜单栏中,有一个“开始”选项卡,几乎所有的基本编辑工具都集中在这里,包括字体样式、字号、加粗、斜体等。而我们需要找到的对齐工具也在这个选项卡中。
在“开始”选项卡下,你可以看到一个“段落”组,这个组中包含了与段落相关的各种设置,比如行距、缩进、段落间距等。而两端对齐的设置就在这个组中。在“段落”组中,你可以看到一个小的图标,这个图标通常是一个带有几条水平线的段落形状,旁边可能还有一个小的下拉箭头。这个图标就是段落设置的入口。
点击这个图标,会弹出一个对话框,这个对话框中包含了与段落相关的各种详细设置。在这个对话框中,你可以看到“对齐”选项,这就是我们需要找的设置。点击“对齐”选项旁边的下拉箭头,会弹出一个下拉菜单,菜单中包含了Word文档中的几种对齐方式:左对齐、居中对齐、右对齐和两端对齐。
选择“两端对齐”,然后点击对话框下方的“确定”按钮,你选中的文本就会按照两端对齐的方式进行排版了。返回Word文档,你会看到文本左右两端都已经对齐,而中间的字符间距也自动进行了调整,使得整个段落看起来更加整齐和专业。
除了通过段落设置对话框进行两端对齐的设置外,Word还提供了快捷键和快速访问工具栏的方式进行设置,这对于经常需要进行对齐操作的用户来说,无疑大大提高了工作效率。
使用快捷键进行两端对齐的设置非常简单。首先,你需要选中要进行对齐的文本,然后直接在键盘上按下Ctrl+J组合键,就可以将选中的文本设置为两端对齐了。需要注意的是,不同的电脑和Word版本可能会有不同的快捷键设置,因此在使用快捷键之前,最好先查看一下你的Word版本的快捷键说明。
此外,你还可以将两端对齐的设置添加到快速访问工具栏中,这样你就可以在不打开段落设置对话框的情况下,直接点击快速访问工具栏中的图标进行两端对齐的设置。要添加两端对齐到快速访问工具栏,你需要在Word的菜单栏中找到“文件”选项卡,然后点击“选项”按钮。在弹出的“Word选项”对话框中,找到“快速访问工具栏”选项,然后在右侧的下拉菜单中选择“两端对齐”。最后点击“确定”按钮,两端对齐的图标就会出现在快速访问工具栏中了。
需要注意的是,虽然两端对齐是Word文档中最常用的对齐方式之一,但并不是所有的场景都适合使用两端对齐。例如,在撰写一些需要突出重点的文本时,你可能会选择使用居中对齐或右对齐来使文本更加醒目。而在编写一些列表或目录时,左对齐则可能是更好的选择。因此,在选择对齐方式时,你需要根据具体的文本内容和排版需求进行决定。
此外,在使用两端对齐时,还需要注意一些细节问题。例如,当文本中存在一些较大的空格或制表符时,两端对齐可能会导致文本之间的间距过大或过小,从而影响整体的美观度。为了避免这种情况的发生,你可以在进行两端对齐之前,先使用“查找和替换”功能将文本中的空格和制表符替换为统一的字符或删除掉。
总的来说,Word文档中的两端对齐设置是一个简单而实用的功能,它能够帮助我们轻松地实现文本的整齐排版。通过了解并掌握两端对齐的设置方法,我们可以更加高效地进行文档的编辑和排版工作,提高我们的工作效率和文档的专业度。无论是在日常办公中还是在学术研究中,Word文档的两端对齐功能都发挥着重要的作用。希望这篇文章能够帮助你更好地了解并掌握Word文档中的两端对齐设置方法,让你的文档排版更加整齐和专业。
- 上一篇: 如何便捷开通手机银行服务
- 下一篇: 重塑正确婚恋观念,迈向幸福人生之路
-
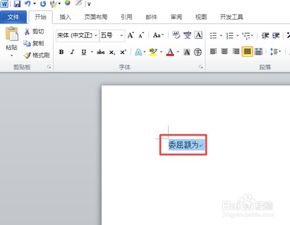 如何轻松实现Word文档的两端对齐操作?资讯攻略12-06
如何轻松实现Word文档的两端对齐操作?资讯攻略12-06 -
 如何设置Word文档段落为两端对齐资讯攻略12-01
如何设置Word文档段落为两端对齐资讯攻略12-01 -
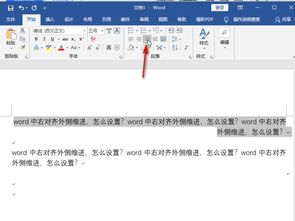 如何设置Word文档左右两端对齐资讯攻略12-01
如何设置Word文档左右两端对齐资讯攻略12-01 -
 Word文本两端对齐设置方法资讯攻略11-25
Word文本两端对齐设置方法资讯攻略11-25 -
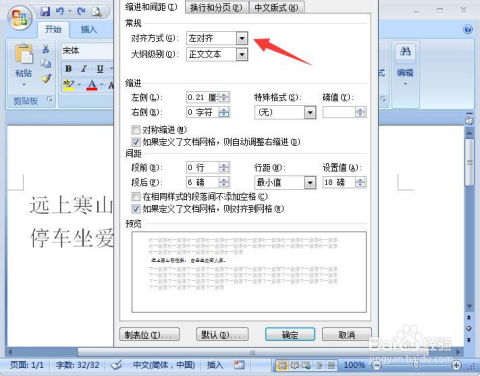 掌握技巧:轻松实现Word文档的两端对齐设置资讯攻略11-25
掌握技巧:轻松实现Word文档的两端对齐设置资讯攻略11-25 -
 如何在Word中设置两端对齐资讯攻略12-01
如何在Word中设置两端对齐资讯攻略12-01