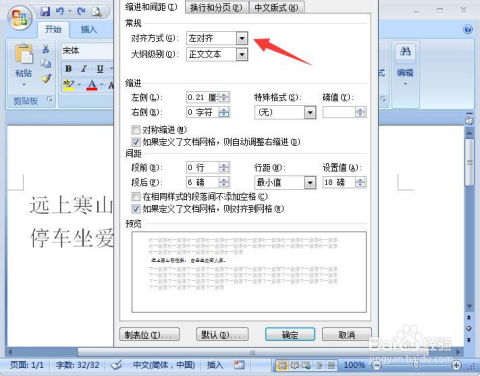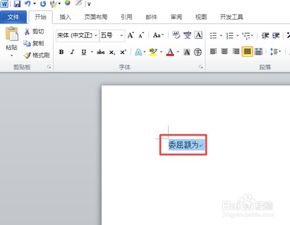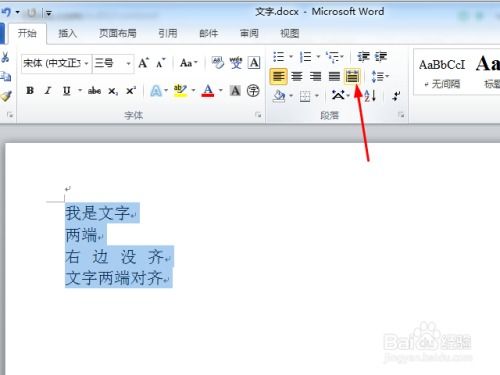如何设置Word文档左右两端对齐
在Word文档中,调整文本的对齐方式是一项基础且至关重要的排版技能。两端对齐作为最常用的对齐方式之一,能够让文档的左右边缘保持整洁,提升文档的专业性和美观度。本文将从多个维度详细介绍如何在Word文档中设置两端对齐,包括基础操作、高级调整以及处理两端对齐时可能出现的文字间距问题。
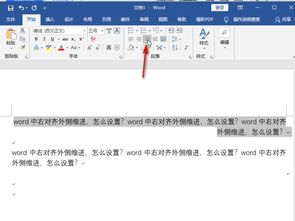
一、基础操作:设置两端对齐
1. 选择文本
首先,你需要选择要调整对齐方式的文本。可以使用鼠标拖动选择文本,或者使用快捷键如Ctrl+A选择整个文档的所有文本。

2. 进入“开始”选项卡
在Word窗口的顶部,找到并点击“开始”选项卡。这是进行大多数文本格式设置的主要位置。
3. 找到“段落”组
在“开始”选项卡中,找到“段落”组。这个组包含了多个与段落格式设置相关的按钮和选项。
4. 点击“两端对齐”按钮
在“段落”组中,找到并点击“对齐方式”按钮。这个按钮通常会显示当前段落的对齐方式,如左对齐、居中对齐等。在弹出的对齐方式选项中,选择“两端对齐”。
应用上述步骤后,选定的文本将自动调整为两端对齐,即文本将同时与文档的左边缘和右边缘对齐。
二、高级调整:更多对齐方式和选项
虽然两端对齐是最常用的对齐方式,但Word还提供了其他多种对齐方式,以满足不同的排版需求。
1. 居中对齐
居中对齐是将文本置于所在行的中心位置。这种对齐方式常用于标题、副标题或需要强调的短句。在“段落”组中,点击“居中对齐”按钮即可。
2. 右对齐
右对齐是将文本靠右对齐,左侧则保留较大的空白区域。这种对齐方式在特定情况下使用,如制作目录、列表或需要强调右侧信息的文档。在“段落”组中,点击“右对齐”按钮即可。
3. 左对齐
左对齐是文本的自然对齐方式,也是大多数语言的阅读习惯。在Word中,左对齐是默认的对齐方式之一。它使文本紧贴左侧边缘,右侧则根据文本长度自然延伸。如果文本当前不是左对齐,可以点击“左对齐”按钮来恢复。
4. 分散对齐
分散对齐是一种较为特殊的对齐方式,它会使文本在整行中均匀分布,无论文本长度如何,都会保持每行两端对齐的效果。这种对齐方式在需要保持文本整体平衡时非常有用,但也可能导致某些单词或短语之间的间距过大,影响阅读体验。在“段落”组中,点击“分散对齐”按钮即可尝试这种对齐方式。
三、处理两端对齐时的文字间距问题
虽然两端对齐能够保持文本边缘的整洁,但有时也会导致文字之间的间距不均匀。以下是一些解决这个问题的方法:
1. 使用“断字”功能
当文本中的单词过长,导致行尾留白过多时,可以使用“断字”功能来解决。在Word中,点击导航栏中的“布局”选项,在下面的菜单栏中找到并点击“断字”下拉框,将其改为“自动”。这将允许Word在必要时自动断开单词,以保持行尾的整洁。
2. 调整段落设置
如果文字间距仍然不均匀,可以尝试调整段落设置。选中正文文本,点击鼠标右键,然后选择“段落”。在弹出的对话框中,找到并点击“中文版式”选项。在这里,可以勾选“允许西文在单词中间换行”选项,并尝试将文本对齐方式设置为“自动”。这些设置有助于改善文字间距问题。
3. 使用“分节符”
如果文档中包含多个不同对齐方式的文本段落,可以使用“分节符”将它们分开。这将允许你对不同部分应用不同的对齐设置,而不会相互干扰。在Word中,点击“布局”选项卡,然后找到并点击“分隔符”按钮。在弹出的选项中,选择“分节符”类型,如“下一页”或“连续”等。
四、其他注意事项
1. 两端对齐与全角字符
在处理包含全角字符(如中文、日文等)的文档时,两端对齐可能会导致某些行末尾的字符被压缩或拉伸。这是因为全角字符通常比半角字符(如英文、数字等)宽。为了解决这个问题,可以尝试调整段落中的字符间距或行距设置。
2. 兼容性问题
在不同的Word版本或操作系统中,两端对齐的效果可能会有所不同。为了确保在不同环境下文档的一致性,建议在保存文档时选择兼容性较高的文件格式(如.docx),并在必要时进行跨平台测试。
3. 备份文档
在进行任何格式设置之前,建议先备份文档。这可以防止因意外情况(如软件崩溃、电脑故障等)导致的数据丢失或格式错乱。
结语
两端对齐是Word文档中常用且重要的对齐方式之一。通过掌握基础操作和高级调整技巧,以及处理文字间距问题的方法,你可以更灵活地控制文档的排版效果,提升文档的专业性和美观度。希望本文能够为你提供帮助,让你在Word文档排版中更加得心应手。
- 上一篇: 改善晕车不适的有效小技巧
- 下一篇: 八宝粥包含的八种食材是什么
-
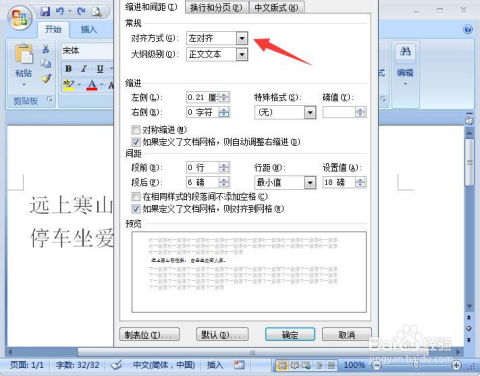 掌握技巧:轻松实现Word文档的两端对齐设置资讯攻略11-25
掌握技巧:轻松实现Word文档的两端对齐设置资讯攻略11-25 -
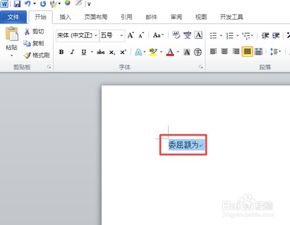 如何轻松实现Word文档的两端对齐操作?资讯攻略12-06
如何轻松实现Word文档的两端对齐操作?资讯攻略12-06 -
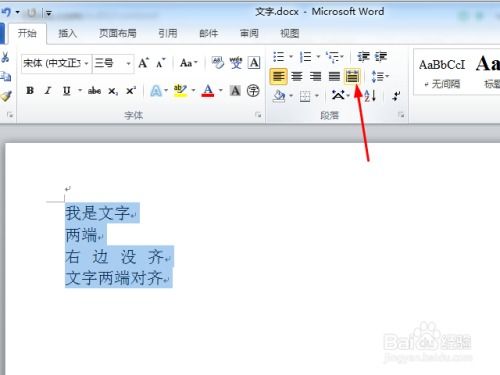 如何设置Word文档的两端对齐资讯攻略12-05
如何设置Word文档的两端对齐资讯攻略12-05 -
 Word文本两端对齐设置方法资讯攻略11-25
Word文本两端对齐设置方法资讯攻略11-25 -
 掌握技巧:轻松启用Word中的两端对齐功能资讯攻略11-25
掌握技巧:轻松启用Word中的两端对齐功能资讯攻略11-25 -
 在Word文档中设置文本两端对齐的方法资讯攻略11-26
在Word文档中设置文本两端对齐的方法资讯攻略11-26