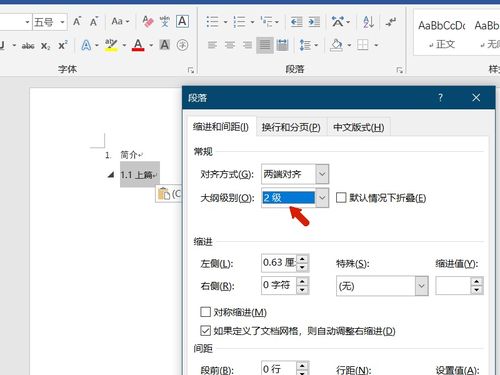如何在Word文档中为文字添加底纹
Word文档文字添加底纹详细教程

在Word文档中,添加底纹可以为文字增添视觉上的层次感和美观度,使文档更加专业和引人入胜。无论是为了突出重要内容,还是为了美化文档的排版,添加底纹都是一个实用的技巧。下面,我们就来详细探讨一下如何在Word文档中为文字添加底纹。

一、准备工作

在开始为文字添加底纹之前,你需要确保已经打开了Word文档,并且已经选中了你想要添加底纹的文字。如果你还没有打开Word文档,那么请先双击Word图标,启动程序,然后打开你需要编辑的文档。接下来,使用鼠标左键拖动或按住Shift键加方向键的方式,选中你想要添加底纹的文字。

二、使用内置底纹样式
Word提供了一些内置的底纹样式,这些样式可以快速应用于选中的文字。以下是使用内置底纹样式的步骤:
1. 选中你想要添加底纹的文字。
2. 在Word的菜单栏中,找到并点击“开始”选项卡。
3. 在“开始”选项卡中,找到“段落”组,并点击其右下角的“段落设置”按钮(通常是一个小箭头图标)。
4. 在弹出的“段落”对话框中,切换到“底纹和边框”选项卡。
5. 在“底纹和边框”选项卡中,点击“底纹”选项卡。
6. 在“填充”下拉菜单中,选择你想要的颜色。
7. (可选)在“图案”下拉菜单中,选择一个图案样式。这将改变底纹的样式,例如点状、线状等。
8. 点击“确定”按钮,应用底纹样式。
现在,你选中的文字就已经应用了所选的底纹样式。
三、自定义底纹样式
除了使用内置底纹样式外,你还可以自定义底纹样式以满足特定需求。以下是自定义底纹样式的步骤:
1. 选中你想要添加底纹的文字。
2. 按照上述方法打开“段落”对话框,并切换到“底纹和边框”选项卡。
3. 在“底纹”选项卡中,你可以自定义以下选项:
填充颜色:在“填充”下拉菜单中,选择你想要的颜色。你还可以点击“更多颜色”按钮,从更多颜色选项中进行选择。
图案样式:在“图案”下拉菜单中,选择一个图案样式。你还可以设置图案的前景色和背景色,以进一步自定义图案的外观。
图案颜色:如果选择了图案样式,你可以在这里设置图案的前景色和背景色。
4. 在“应用于”下拉菜单中,确保选择了“文字”选项,以便将底纹应用于选中的文字而不是段落或整个页面。
5. 点击“确定”按钮,应用自定义的底纹样式。
现在,你选中的文字就已经应用了自定义的底纹样式。
四、调整底纹效果的透明度
在某些情况下,你可能希望调整底纹效果的透明度,以便更好地与文档背景或其他元素融合。虽然Word没有直接提供调整底纹透明度的功能,但你可以通过以下变通方法来实现类似效果:
1. 选中你想要调整透明度的文字。
2. 按照上述方法打开“段落”对话框,并切换到“底纹和边框”选项卡。
3. 在“底纹”选项卡中,选择一种颜色作为填充色。
4. 暂时关闭对话框,不要应用更改。
5. 在Word的菜单栏中,找到并点击“插入”选项卡。
6. 在“插入”选项卡中,点击“文本框”按钮,然后选择一个文本框样式(例如“简单文本框”)。
7. 在文档中绘制一个文本框,并将其拖动到覆盖你选中文字的位置。
8. 选中文本框,然后右键点击文本框边缘,选择“设置文本框格式”。
9. 在弹出的“设置文本框格式”对话框中,切换到“填充与线条”选项卡。
10. 在“填充”部分,选择“无填充”选项。这将使文本框背景透明。
11. 在“线条”部分,选择“无线条”选项。这将使文本框边框消失。
12. 回到“底纹和边框”对话框(之前已经打开但未应用更改),在“填充”部分选择一个与所选颜色相似但更浅的颜色作为填充色。这将模拟透明度效果。
13. 调整文本框的大小和位置,使其完全覆盖你选中的文字。
14. 现在,你选中的文字看起来就像应用了具有透明度的底纹一样。
请注意,这种方法虽然可以实现类似透明度的效果,但并不是一个完美的解决方案。如果你需要精确的透明度控制,可能需要考虑使用其他图像处理工具或专业文档编辑软件。
五、保存和分享文档
在为文字添加底纹后,不要忘记保存你的文档以便将来使用或分享给他人。以下是保存和分享文档的步骤:
1. 在Word菜单栏中,点击左上角的“文件”选项卡。
2. 在弹出的下拉菜单中,选择“另存为”选项。
3. 在弹出的“另存为”对话框中,选择一个保存位置(例如桌面、文档文件夹等)。
4. 在“文件名”框中输入你想要的文件名。
5. 在“保存类型”下拉菜单中,选择一个合适的文件格式(例如Word文档、PDF等)。
6. 点击“保存”按钮,保存你的文档。
现在,你已经成功为Word文档中的文字添加了底纹,并且保存了文档。你可以将文档分享给他人,或者在将来需要时随时打开并编辑它。
通过以上步骤,你可以在Word文档中轻松地为文字添加底纹,并自定义底纹的样式和效果。无论是为了突出重要内容,还是为了美化文档的排版,添加底纹都是一个简单而有效的技巧。希望这篇文章对你有所帮助!
- 上一篇: 武松电视剧全演员阵容一览
- 下一篇: 如何打开wpt文件?
-
 Word中轻松为字体添加炫酷底纹技巧资讯攻略12-02
Word中轻松为字体添加炫酷底纹技巧资讯攻略12-02 -
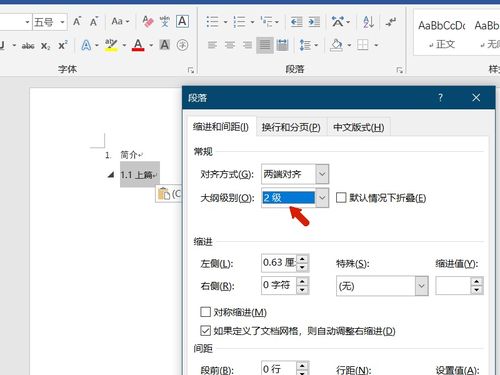 如何轻松设置Word文档的文字底纹资讯攻略11-23
如何轻松设置Word文档的文字底纹资讯攻略11-23 -
 如何轻松设置Word文档的底纹效果资讯攻略12-05
如何轻松设置Word文档的底纹效果资讯攻略12-05 -
 掌握技巧:轻松为Word文档添加炫酷底纹资讯攻略12-07
掌握技巧:轻松为Word文档添加炫酷底纹资讯攻略12-07 -
 如何为Word文字添加精美底纹资讯攻略12-06
如何为Word文字添加精美底纹资讯攻略12-06 -
 如何为Word文档设置文字底纹资讯攻略11-23
如何为Word文档设置文字底纹资讯攻略11-23