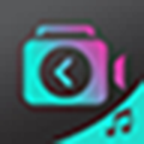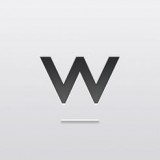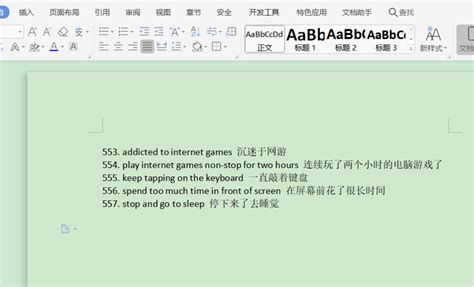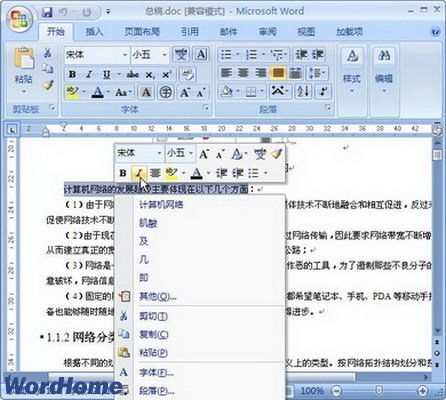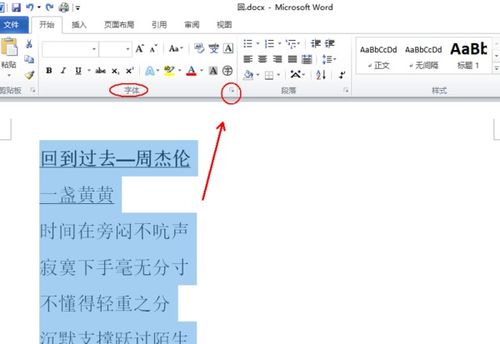如何使用Word中的下划线快捷键
在Word文档中,下划线是一种常用的文本格式,可以用于强调某些文字、标注重点或者创建分隔线等。掌握Word下划线快捷键的使用,可以大大提高我们的工作效率。下面,就让我们一起来详细了解一下Word下划线快捷键的具体用法,以及如何在不同场景下灵活运用这些快捷键。
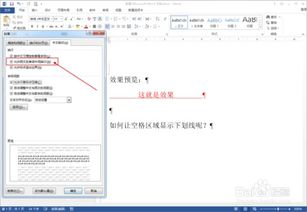
首先,我们需要明确Word中下划线的几种常见类型,包括单下划线、双下划线、波浪下划线和下划线加粗等。这些不同类型的下划线在Word中有着不同的应用场景,比如单下划线常用于强调文字,双下划线则可能表示某个单词具有特殊含义或需要特别注意。了解这些类型有助于我们更好地选择和使用下划线快捷键。

在Word中,下划线快捷键主要有两组:一组是用于直接添加下划线的快捷键,另一组是用于切换下划线格式的快捷键。
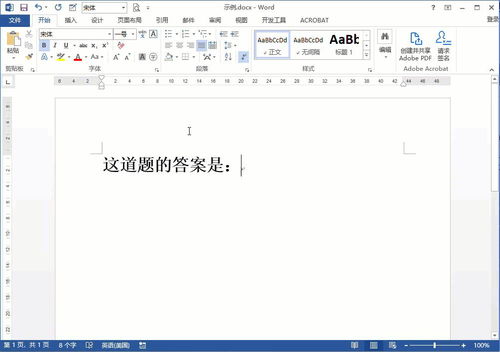
直接添加下划线的快捷键包括:Ctrl+U。这个快捷键是Word中最常用的下划线快捷键,它可以快速地为选中的文字添加单下划线。无论你是在编辑文档、撰写报告还是制作简历,Ctrl+U都能让你轻松地为文字添加下划线,提高文档的可读性和美观度。

此外,还有一些快捷键可以间接地实现下划线的添加效果。比如,你可以使用Ctrl+B将选中的文字加粗,然后再使用Ctrl+U添加下划线,这样就可以得到下划线加粗的效果。同样地,你也可以使用Ctrl+I将选中的文字设置为斜体,然后再添加下划线,以突出显示某些特定的文字。
除了直接添加下划线的快捷键外,Word还提供了一组用于切换下划线格式的快捷键。这些快捷键可以帮助我们在不同的下划线类型之间快速切换,从而满足不同的排版需求。
具体来说,切换下划线格式的快捷键通常与功能键(如F4)或格式刷(Ctrl+Shift+C/V)配合使用。例如,在Word中按下F4键可以重复上一次执行的操作。如果你之前为选中的文字添加了单下划线,那么再次按下F4键就会将该文字的下划线类型切换为双下划线(或者根据Word的设置,可能会切换到其他类型的下划线)。需要注意的是,F4键的切换效果取决于你上次执行的下划线操作,因此在使用前需要确保上一次操作是你想要切换到的下划线类型。
另外,格式刷也是切换下划线格式的一个好帮手。你可以使用Ctrl+Shift+C复制当前选中的文字格式(包括下划线类型),然后使用Ctrl+Shift+V将复制的格式应用到其他文字上。这样,你就可以轻松地将某个文字的下划线类型应用到其他文字上,实现格式的统一和快速切换。
当然,除了使用快捷键外,我们还可以通过Word的菜单栏或右键菜单来添加和切换下划线。在Word的菜单栏中,你可以找到“字体”或“格式”选项卡,并在其中找到下划线的相关选项。通过选择不同的下划线类型并应用到选中的文字上,你就可以实现下划线的添加和切换。同样地,右键菜单中也提供了类似的选项供你使用。
在实际应用中,下划线快捷键和菜单选项的使用往往需要结合具体的场景和需求来进行。比如,在撰写报告或论文时,你可能需要为某些关键词或重点句子添加下划线以突出显示;在制作简历或求职信时,你可能需要使用不同类型的下划线来区分不同的信息块或强调自己的优势;在编辑文档时,你也可能需要快速地为多个相似的文字添加相同的下划线类型以保持文档的一致性。
在这些场景下,熟练掌握Word下划线快捷键的使用将大大提高你的工作效率和文档的质量。你可以通过不断练习和实际应用来加深对快捷键的理解和记忆,并逐渐将其融入到自己的日常工作中去。
此外,值得注意的是,虽然Word提供了丰富的下划线类型和快捷键供我们使用,但在实际应用中还是需要根据具体情况进行选择和调整。比如,在某些情况下,使用过多的下划线可能会使文档看起来过于复杂和混乱;而在其他情况下,则可能需要使用不同类型的下划线来区分不同的信息或强调不同的重点。因此,在使用下划线时,我们需要根据文档的整体风格和排版需求来进行合理的搭配和使用。
总之,Word下划线快捷键的使用是提高我们工作效率和文档质量的重要手段之一。通过熟练掌握这些快捷键并结合具体的应用场景和需求来进行合理的搭配和使用,我们可以更加高效地完成文档的编辑和排版工作。希望本文能够对你有所帮助并激发你对Word下划线快捷键学习和使用的兴趣!
- 上一篇: 《情满四合院》的结局是怎样的?
- 下一篇: 如何开通微信花呗借款功能
-
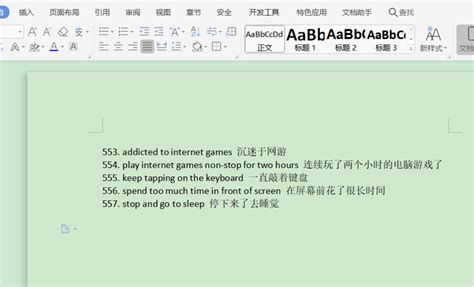 Word中设置下划线的快捷键资讯攻略12-02
Word中设置下划线的快捷键资讯攻略12-02 -
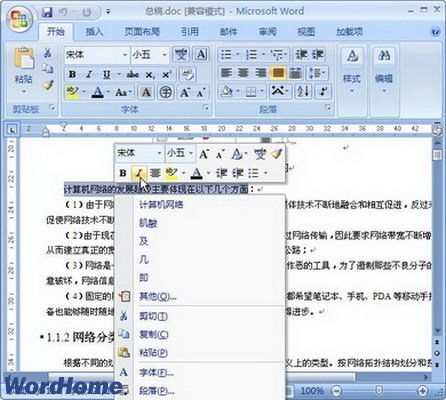 Word编辑中如何快速使用加粗、倾斜、下划线的快捷键?资讯攻略12-07
Word编辑中如何快速使用加粗、倾斜、下划线的快捷键?资讯攻略12-07 -
 如何在Word中快速添加空白下划线及使用快捷键?资讯攻略11-23
如何在Word中快速添加空白下划线及使用快捷键?资讯攻略11-23 -
 Word达人必学:轻松掌握下划线输入的绝妙技巧资讯攻略10-27
Word达人必学:轻松掌握下划线输入的绝妙技巧资讯攻略10-27 -
 Word中插入横线的五种常用方法是什么?资讯攻略11-10
Word中插入横线的五种常用方法是什么?资讯攻略11-10 -
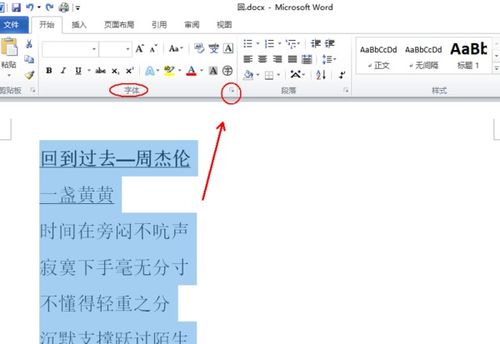 如何轻松使用快捷键打出下划线资讯攻略11-26
如何轻松使用快捷键打出下划线资讯攻略11-26