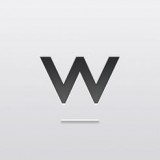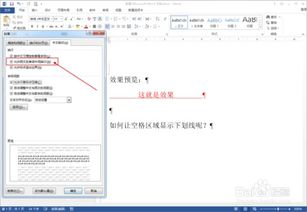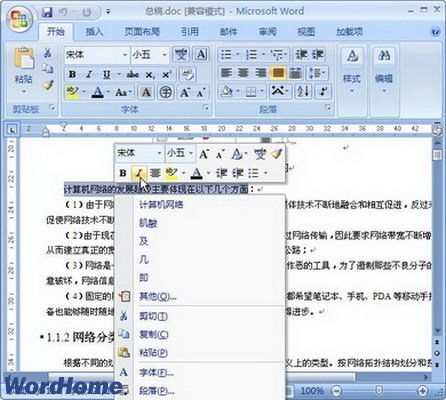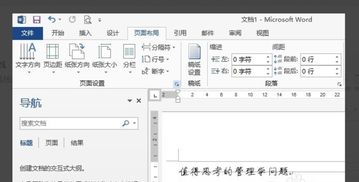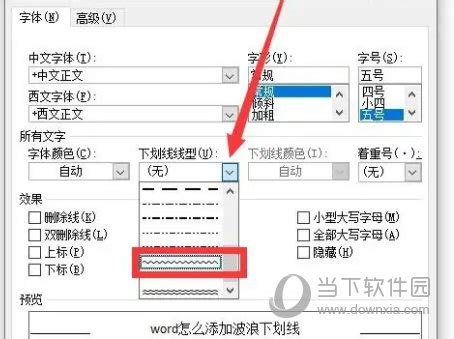Word中设置下划线的快捷键
在日常办公和学习中,Word文档的使用频率极高。对于文档的编辑和排版,我们经常会用到各种快捷键以提高工作效率。其中,关于“word下划线快捷键”的使用,是许多人特别是初学者较为关注的一个点。下面,我们就来详细探讨一下Word中下划线的相关操作及其快捷键使用技巧。
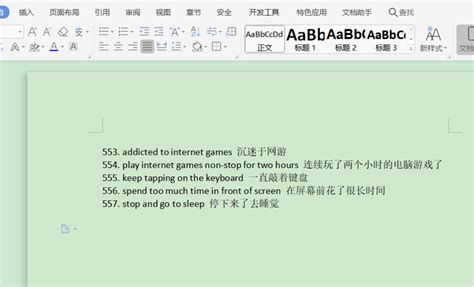
首先,我们需要明确下划线在Word中的作用。下划线不仅可以用于强调文本中的某些内容,还可以用于标记特定的信息,如链接地址、书名或人名等。在Word中,下划线主要分为三种类型:普通下划线、双下划线和下划线加粗(通常用于表示错误或强调)。通过掌握下划线的不同类型及其应用场景,我们可以更加灵活地使用这一功能。

接下来,我们重点介绍一下如何在Word中快速添加下划线。对于大多数用户来说,使用快捷键无疑是最便捷的方法。在Word中,下划线的快捷键主要有两个:Ctrl+U和Shift+F9(在某些版本的Word中,Shift+F9可能不是下划线的快捷键,而是用于显示或隐藏域代码,因此这里主要以Ctrl+U为主进行介绍)。
Ctrl+U是最常用的下划线快捷键。当你需要为选中的文本添加下划线时,只需按下Ctrl键和U键即可。这个快捷键适用于任何版本的Word,无论是Windows系统还是Mac系统。需要注意的是,在使用Ctrl+U添加下划线时,如果选中的文本已经包含了下划线(无论是普通下划线、双下划线还是下划线加粗),再次按下Ctrl+U将会取消该文本的下划线效果。因此,在使用快捷键时,一定要确保你选中的文本是你想要添加或取消下划线的部分。
除了Ctrl+U之外,还有一些其他的方法可以为文本添加下划线。例如,你可以通过Word的“字体”对话框来设置下划线。具体操作步骤如下:首先选中需要添加下划线的文本,然后点击工具栏上的“字体”按钮(或按下Ctrl+D快捷键打开“字体”对话框)。在弹出的对话框中,找到“下划线线型”选项,并从中选择你想要的下划线类型(如普通下划线、双下划线等)。最后点击“确定”按钮即可为选中的文本添加下划线。
此外,还有一种比较特殊的情况,那就是在Word中为空格添加下划线。默认情况下,当你为空格添加下划线时,这些下划线是不会显示的。但是,在某些情况下(如制作填空题或填写表格时),我们可能需要为空格添加可见的下划线。这时,你可以使用Word的“下划线”按钮(通常位于工具栏上)或按下Ctrl+Shift+W快捷键来实现这一功能。需要注意的是,为空格添加的下划线是“不断开的下划线”,即使你移动光标或输入其他文本,这些下划线也不会消失。
当然,在使用下划线时,我们也需要注意一些细节问题。比如,下划线与下划线加粗的区别。虽然它们看起来很像,但实际上在Word中它们是不同的格式。下划线加粗通常用于表示错误或强调某些内容,而普通下划线则更多地用于标记或强调文本。因此,在选择使用哪种下划线时,一定要根据你的具体需求来进行选择。
另外,我们还需要注意下划线与字体颜色的搭配问题。如果文本的颜色和下划线的颜色相同或相近,那么下划线的效果可能会变得不明显甚至看不出来。因此,在为文本添加下划线时,一定要确保下划线的颜色与文本颜色有足够的对比度,以便读者能够清晰地看到下划线的效果。
除了上述的基本操作外,Word还提供了一些高级的下划线设置选项。例如,你可以通过“段落”对话框中的“制表位”选项来设置制表符的下划线类型;或者通过“样式”对话框中的“修改”选项来为特定的样式设置默认的下划线类型等。这些高级设置选项虽然不常用,但在某些特定的场景下却能够发挥巨大的作用。
总之,“word下划线快捷键”是Word文档中非常实用的一个功能。通过掌握相关的快捷键和操作技巧,我们可以更加高效地进行文档的编辑和排版工作。同时,也需要注意在使用下划线时遵循一些基本的规范和原则,以确保文档的整洁和易读性。希望这篇文章能够帮助你更好地理解和使用Word中的下划线功能。
- 上一篇: 滋补圣品:美味当归生姜羊肉汤
- 下一篇: 如何更改QQ密码为新密码
-
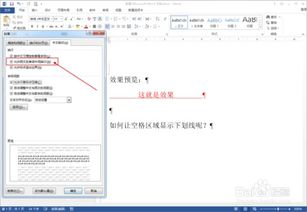 如何使用Word中的下划线快捷键资讯攻略11-26
如何使用Word中的下划线快捷键资讯攻略11-26 -
 如何在Word中快速添加空白下划线及使用快捷键?资讯攻略11-23
如何在Word中快速添加空白下划线及使用快捷键?资讯攻略11-23 -
 Word达人必学:轻松掌握下划线输入的绝妙技巧资讯攻略10-27
Word达人必学:轻松掌握下划线输入的绝妙技巧资讯攻略10-27 -
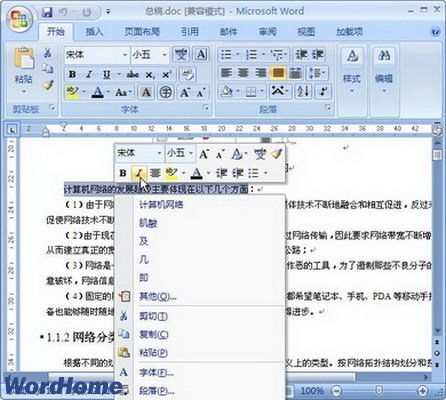 Word编辑中如何快速使用加粗、倾斜、下划线的快捷键?资讯攻略12-07
Word编辑中如何快速使用加粗、倾斜、下划线的快捷键?资讯攻略12-07 -
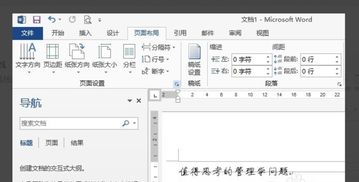 如何在Word文档中设置网格线?资讯攻略01-26
如何在Word文档中设置网格线?资讯攻略01-26 -
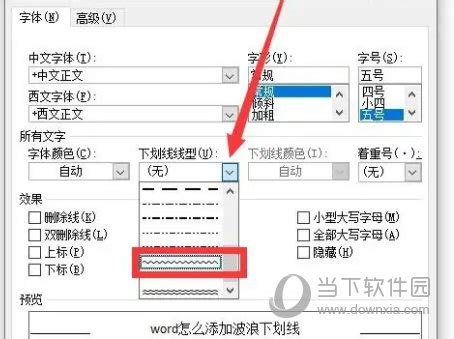 如何在Word中为文字添加波浪下划线?资讯攻略11-09
如何在Word中为文字添加波浪下划线?资讯攻略11-09