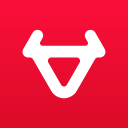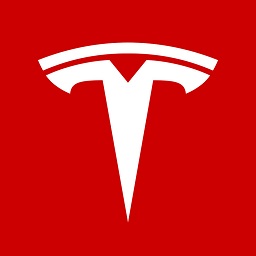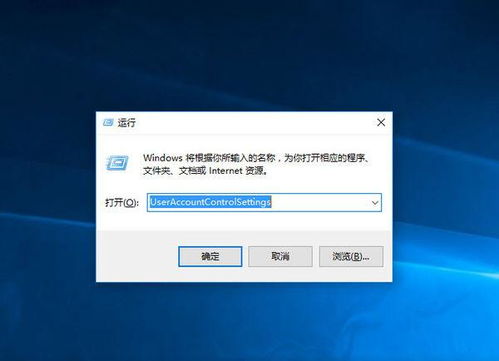如何关闭用户帐户控制?

在日常使用电脑的过程中,你是否曾经遇到过这样的情况:每当安装新软件、更改系统设置或运行某些程序时,屏幕突然弹出一个对话框,提示你“需要管理员权限才能进行此更改”。这个烦人的“用户帐户控制”(User Account Control,简称UAC)功能,虽然是为了增强系统的安全性,但很多时候却让我们感到十分不便。今天,就让我们一起探索如何关闭这个令人头疼的UAC,让你的电脑使用更加顺畅。

UAC的初衷与作用
首先,我们来了解一下UAC的初衷。在Windows操作系统中,UAC功能被设计为一项安全机制,旨在防止恶意软件或未经授权的程序对系统进行修改。通过提示用户进行权限确认,UAC确保了只有经过授权的操作才能被执行。这对于保护我们的个人隐私和计算机安全至关重要。

然而,尽管UAC的出发点是好的,但在实际操作中,它经常成为我们日常工作的绊脚石。频繁弹出的提示对话框不仅打断了我们的工作流程,还可能导致用户因为不耐烦而选择盲目点击“是”,从而无意中允许了潜在的危险操作。

关闭UAC的准备工作
在决定关闭UAC之前,请务必谨慎考虑。因为关闭UAC可能会降低你的系统安全性,使你的计算机更容易受到恶意软件的攻击。因此,建议在关闭UAC之前,确保你的电脑已经安装了可靠的杀毒软件,并且你的操作系统和所有重要软件都更新到了最新版本。
此外,关闭UAC后,你将需要更加小心地使用你的电脑,避免运行来路不明的程序或下载可疑的文件。只有这样,才能在享受关闭UAC带来的便利的同时,确保你的计算机安全。
关闭UAC的具体步骤
现在,让我们来看看如何关闭UAC。以下步骤适用于Windows 10和Windows 11系统,如果你使用的是其他版本的Windows,步骤可能会有所不同。
1. 打开“控制面板”:
首先,点击屏幕左下角的“开始”按钮,然后在弹出的菜单中选择“设置”。在“设置”窗口中,点击“系统”,然后选择“关于”选项卡。在这里,你可以找到并点击“高级系统设置”链接,这将打开“系统属性”对话框。
或者,你也可以直接在“开始”菜单的搜索框中输入“控制面板”,然后按下回车键。在“控制面板”窗口中,选择“系统和安全”,然后点击“更改用户帐户控制设置”。
2. 调整UAC设置:
在“用户帐户控制设置”窗口中,你可以看到一个滑块,用于调整UAC的级别。滑块上有四个选项,分别对应不同的UAC严格程度:
始终通知:这是默认设置,每次需要管理员权限时都会弹出提示对话框。
仅当程序尝试更改我的计算机时通知我(默认设置):这个选项会在程序尝试更改系统设置或安装软件时弹出提示。
仅当程序尝试更改我的计算机(不降低桌面亮度):与上一个选项类似,但不会在提示时降低屏幕亮度。
从不通知:这是关闭UAC的选项,选择后系统将不再弹出任何权限提示对话框。
3. 关闭UAC:
为了关闭UAC,你需要将滑块拖动到最底部,即“从不通知”的位置。然后,点击“确定”按钮以保存设置。
此时,系统可能会提示你输入管理员密码或进行生物识别验证(如指纹或面部识别)。输入正确的密码或完成验证后,UAC将被成功关闭。
关闭UAC后的效果与注意事项
关闭UAC后,你将不再看到任何权限提示对话框。这意味着你可以更自由地安装软件、更改系统设置和运行程序,而无需每次都进行权限确认。
然而,关闭UAC也意味着你的系统安全性将有所降低。因此,请务必牢记以下几点注意事项:
保持警惕:关闭UAC后,你需要更加小心地使用你的电脑。避免运行来路不明的程序或下载可疑的文件,以免给你的计算机带来安全风险。
定期更新:确保你的操作系统和所有重要软件都定期更新到最新版本。这可以帮助你修复已知的安全漏洞,提高系统的整体安全性。
使用杀毒软件:安装可靠的杀毒软件,并定期扫描你的计算机以检测和清除潜在的恶意软件。
备份重要数据:定期备份你的重要数据,以防万一发生系统崩溃或数据丢失的情况。
如何重新开启UAC
如果你在未来的某个时刻决定重新开启UAC以提高系统安全性,可以按照以下步骤进行操作:
1. 重复上述关闭UAC的步骤,打开“用户帐户控制设置”窗口。
2. 将滑块拖动到你希望的UAC级别位置。例如,你可以选择“仅当程序尝试更改我的计算机时通知我(默认设置)”以恢复默认的UAC行为。
3. 点击“确定”按钮以保存设置。
结语
关闭用户帐户控制虽然可以带来一定的便利
- 上一篇: 抖音直播回放记录轻松查,教程来了!
- 下一篇: 揭秘:第一宇宙速度究竟是多少?
-
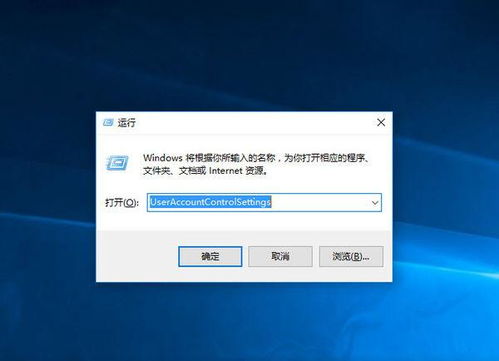 轻松解锁!如何关闭Win10用户帐户控制,享受流畅操作体验资讯攻略11-01
轻松解锁!如何关闭Win10用户帐户控制,享受流畅操作体验资讯攻略11-01 -
 轻松解锁:如何关闭电脑的用户账户控制资讯攻略10-30
轻松解锁:如何关闭电脑的用户账户控制资讯攻略10-30 -
 如何关闭电脑的用户账户控制(UAC)资讯攻略10-30
如何关闭电脑的用户账户控制(UAC)资讯攻略10-30 -
 如何在三星手机上删除三星账户资讯攻略10-29
如何在三星手机上删除三星账户资讯攻略10-29 -
 如何关闭或取消Windows的用户账户控制(UAC)功能?资讯攻略10-31
如何关闭或取消Windows的用户账户控制(UAC)功能?资讯攻略10-31 -
 Windows系统轻松关闭UAC(用户账户控制)- 百度资讯攻略01-26
Windows系统轻松关闭UAC(用户账户控制)- 百度资讯攻略01-26