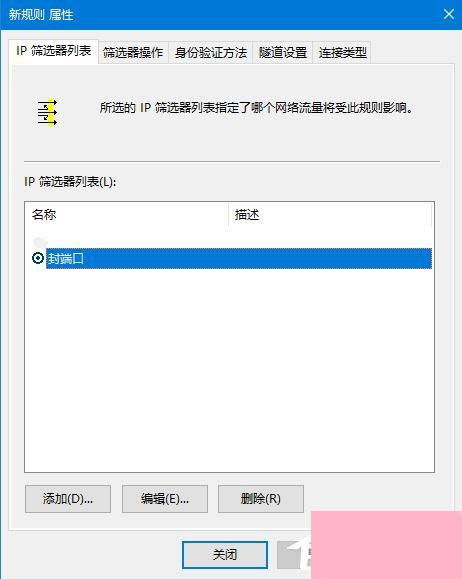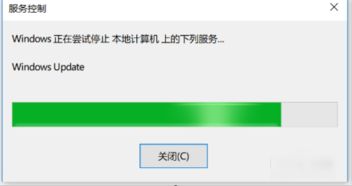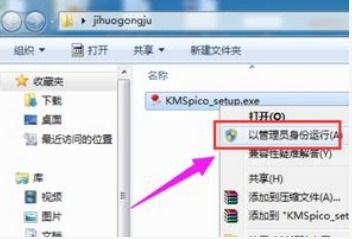轻松解锁!如何关闭Win10用户帐户控制,享受流畅操作体验
轻松取消Win10用户账户控制,让你的电脑更自由
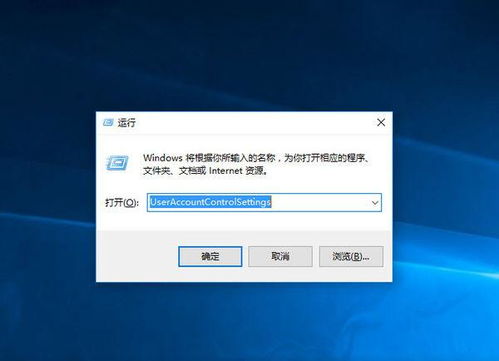
在日常使用Win10系统的过程中,用户账户控制(UAC)功能虽然能够提升系统的安全性,但频繁的提示和弹窗却常常让人感到烦恼。尤其是在进行某些常规操作时,这些提示不仅打断了工作流程,还降低了效率。那么,如何取消Win10的用户账户控制,让电脑更加自由呢?本文将为你详细介绍几种简单有效的方法,帮助你轻松摆脱这一困扰。

方法一:通过“此电脑”属性设置
首先,我们可以通过“此电脑”的属性设置来取消用户账户控制。

1. 右键点击“此电脑”:在桌面或文件资源管理器中找到“此电脑”图标,右键点击它。
2. 选择“属性”:在弹出的右键菜单中,选择“属性”选项。
3. 进入“系统”页面:在“系统”窗口中,你可以看到关于计算机的基本信息。
4. 点击“安全性与维护”:在窗口左下角,找到并点击“安全性与维护”链接。
5. 进入“安全性与维护”页面:在新页面中,你可以看到多个与安全和维护相关的选项。
6. 点击“安全”向下的箭头图标:找到并点击“安全”部分向下的箭头图标,展开更多选项。
7. 找到“用户账户控制(UAC)”:在展开的选项中,找到“用户账户控制(UAC)”并点击它。
8. 点击“更改设置”:在UAC的页面中,点击“更改设置”按钮。
9. 将滑块拉至“从不通知”:在弹出的“用户账户控制设置”窗口中,将左侧的滑块拉至“从不通知”位置。
10. 点击确定:最后,点击“确定”按钮,保存设置并退出。
至此,你已经成功取消了Win10的用户账户控制。
方法二:通过运行窗口和msconfig命令
除了通过“此电脑”属性设置外,我们还可以通过运行窗口和msconfig命令来取消用户账户控制。
1. 右键点击开始图标:在屏幕左下角找到开始图标,右键点击它。
2. 选择“运行”:在弹出的右键菜单中,选择“运行”选项。
3. 输入msconfig命令:在运行窗口中,输入“msconfig”命令,然后点击“确定”按钮。
4. 切换到工具菜单项:在系统配置窗口中,切换到“工具”菜单项。
5. 找到“更改UAC设置”:在工具列表中,找到“更改UAC设置”选项,并点击“启动”按钮。
6. 将滑块拉至“从不通知”:在弹出的“用户账户控制设置”窗口中,将滑块拉至“从不通知”位置。
7. 点击确定:最后,点击“确定”按钮,保存设置并退出。
通过这种方法,你也可以轻松取消Win10的用户账户控制。
方法三:通过控制面板设置
控制面板是Win10系统中一个重要的管理工具,通过它我们也可以取消用户账户控制。
1. 点击开始菜单:在屏幕左下角找到开始图标,点击它。
2. 选择控制面板:在开始菜单中,找到并点击“控制面板”选项。
3. 找到并点击“用户账户”:在控制面板中,找到并点击“用户账户”选项。
4. 点击“更改用户账户控制设置”:在用户账户页面中,找到并点击“更改用户账户控制设置”链接。
5. 将滑块拉至“从不通知”:在弹出的“用户账户控制设置”窗口中,将滑块拉至“从不通知”位置。
6. 点击确定:最后,点击“确定”按钮,保存设置并退出。
通过控制面板设置,你也可以轻松取消Win10的用户账户控制。
方法四:通过本地组策略编辑器设置
对于高级用户来说,本地组策略编辑器是一个强大的管理工具,通过它我们可以更深入地控制系统设置。
1. 按下Win+R键:在键盘上同时按下Win键和R键,打开运行窗口。
2. 输入gpedit.msc:在运行窗口中,输入“gpedit.msc”命令,然后点击“确定”按钮。
3. 展开相关选项:在本地组策略编辑器中,依次展开“计算机配置”、“Windows设置”、“安全设置”、“本地策略”、“安全选项”。
4. 找到并双击相关选项:在右侧窗口中,找到并双击“用户账户控制:仅在管理员批准时运行所有管理员应用程序”选项。
5. 选择“已禁用”:在弹出的窗口中,选择“已禁用”选项。
6. 点击确定:最后,点击“确定”按钮,保存设置并退出。
通过本地
- 上一篇: 信用卡月度还款指南
- 下一篇: 揭秘!Zoomlion:这个品牌究竟有何魅力?
-
 如何关闭用户帐户控制?资讯攻略10-27
如何关闭用户帐户控制?资讯攻略10-27 -
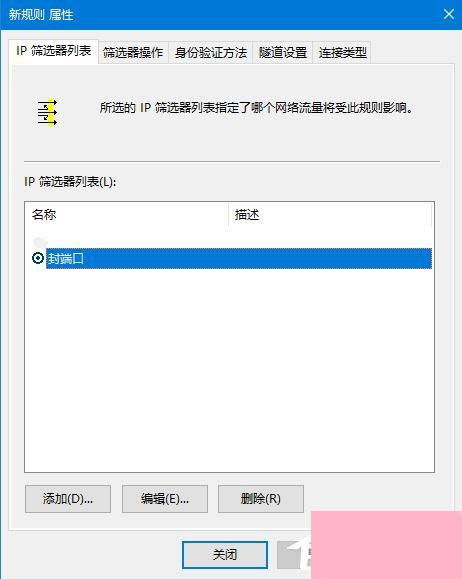 Win10用户必看:如何轻松关闭危险的445端口?资讯攻略12-02
Win10用户必看:如何轻松关闭危险的445端口?资讯攻略12-02 -
 轻松解决!如何在Win10系统中关闭用户账户控制资讯攻略10-31
轻松解决!如何在Win10系统中关闭用户账户控制资讯攻略10-31 -
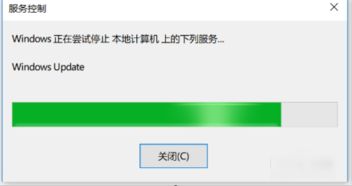 如何在Win10中关闭自动更新?资讯攻略11-03
如何在Win10中关闭自动更新?资讯攻略11-03 -
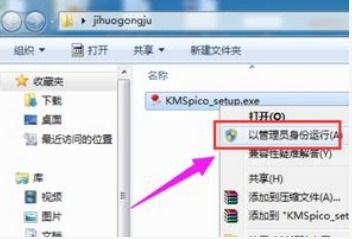 小马哥激活Win10:轻松解锁全功能的神秘指南资讯攻略03-13
小马哥激活Win10:轻松解锁全功能的神秘指南资讯攻略03-13 -
 轻松掌握:Win10默认输入法设置指南资讯攻略11-26
轻松掌握:Win10默认输入法设置指南资讯攻略11-26