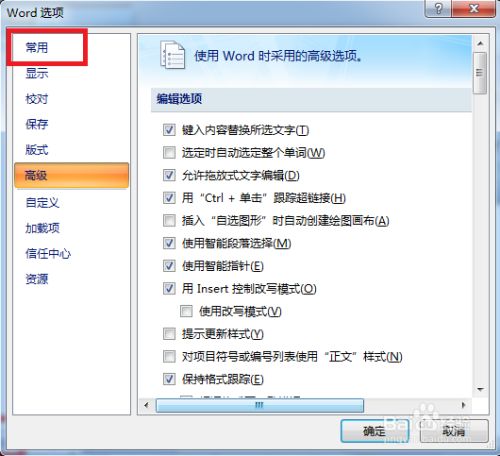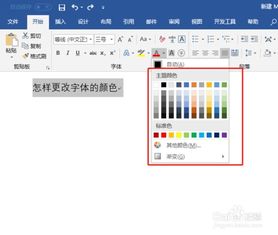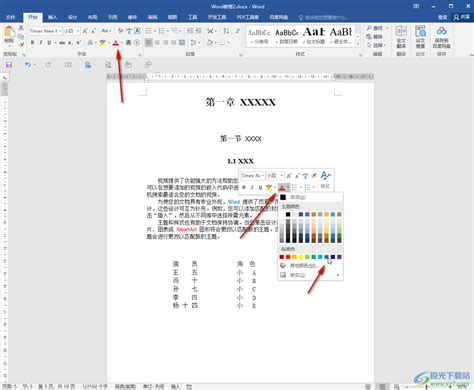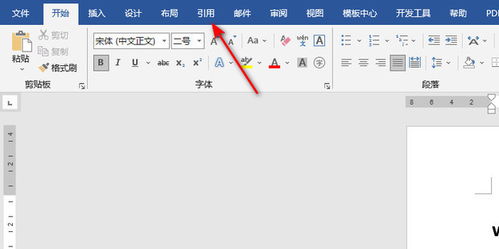如何让Word文档的字体颜色大放异彩?
在日常办公和学习中,Word文档是我们频繁使用的工具之一。无论是撰写报告、制作简历,还是编辑文章,字体颜色的调整都是提升文档可读性和美观度的重要手段。然而,对于初学者而言,如何改变Word中的字体颜色可能并不是一个显而易见的操作。本文将详细介绍在不同版本的Microsoft Word中,以及在不同场景下,如何更改字体颜色的方法,帮助您轻松掌握这一技能。

一、基础操作:直接更改选中文字的字体颜色
在Word文档中,最直接的更改字体颜色的方法是选中需要调整颜色的文字,然后通过工具栏或快捷键进行设置。以下是详细步骤:

1. 打开Word文档:首先,启动Microsoft Word并打开您需要编辑的文档。
2. 选中文字:使用鼠标左键拖动或按住Shift键加方向键选中您想要更改颜色的文字。
3. 访问字体颜色工具:
在Word 2007及更高版本中,找到工具栏上的“字体颜色”按钮。这个按钮通常位于“开始”选项卡下,靠近字体大小和字体样式设置。它可能显示为一个小“A”旁边带有向下箭头的图标,或者是一个彩色调色板图标。
在Word 2003及更早版本中,您可能需要通过“格式”菜单访问“字体”对话框,然后在其中找到字体颜色设置。
4. 选择颜色:点击“字体颜色”按钮后,会弹出一个颜色选择器。您可以在其中选择预设的颜色(如黑色、红色、蓝色等),或者点击“更多颜色”以访问更广泛的调色板,包括RGB和十六进制颜色代码输入。
5. 应用更改:选择所需颜色后,点击确认或直接在文档外点击以应用更改。选中的文字颜色将立即更新为您所选的颜色。
二、高级技巧:使用样式和主题快速统一字体颜色
在文档编辑过程中,保持字体颜色的一致性对于专业文档的呈现至关重要。通过使用Word的样式和主题功能,您可以快速且一致地应用特定的字体颜色。
1. 应用样式:
创建或修改样式:在Word的“开始”选项卡中,找到“样式”组。您可以右键点击现有的样式名称以修改它,或者点击“新建样式”按钮创建自定义样式。
设置字体颜色:在样式设置中,您可以指定字体、字号、颜色等属性。选择您想要的字体颜色,并保存样式。
应用样式:选中文字后,从样式列表中选择您创建的或修改的样式,选中的文字将自动应用该样式的所有属性,包括字体颜色。
2. 使用主题:
访问主题设置:在Word的“设计”选项卡下,您可以找到“文档主题”组。这里提供了多种预设的主题,每个主题都包含特定的字体颜色、背景颜色和效果。
选择主题:点击您喜欢的主题,Word将自动应用该主题的所有设置,包括更改文档中所有应用了主题颜色的文字的字体颜色。
自定义主题颜色:如果您想要微调主题颜色,可以点击“颜色”按钮下的“自定义颜色”选项,然后调整主题中各个颜色的RGB值或选择预设颜色。
三、快捷键操作:提高编辑效率
对于经常需要更改字体颜色的用户来说,掌握相关的快捷键可以大大提高编辑效率。
1. 打开字体颜色选择器:
在Windows系统上,您可以使用快捷键`Ctrl` + `Shift` + `F`(在某些版本的Word中可能略有不同,请根据您的Word版本进行尝试)。
在Mac系统上,由于Mac键盘上没有Ctrl键,您可能需要使用`Cmd`键配合其他键位,但Word for Mac通常不直接支持更改字体颜色的快捷键。您可以通过系统偏好设置中的键盘快捷键为Word分配自定义快捷键,但这需要一定的技术基础。
2. 快速选择颜色:
一旦打开了字体颜色选择器,您可以使用鼠标或键盘上的方向键快速浏览和选择颜色。在颜色选择器打开后,按Tab键可以切换到颜色列表,然后使用箭头键上下移动并选择颜色。
四、特殊情况处理:在表格和文本框中更改字体颜色
在处理Word文档时,您可能会遇到需要在表格或文本框中更改字体颜色的情况。这些元素中的字体颜色更改方法与普通文本略有不同,但同样简单易懂。
1. 在表格中更改字体颜色:
选中表格中的单元格或整个表格(点击表格左上角的表格选择器)。
使用上述基础操作中的方法打开字体颜色选择器。
选择所需颜色并应用更改。
2. 在文本框中更改字体颜色:
点击文本框以激活它(通常文本框周围会出现边框和句柄)。
选中文本框内的文字。
使用基础操作中的方法更改字体颜色。
五、常见问题及解决方案
1. 无法更改字体颜色:如果您发现无法更改字体颜色,可能是因为文档处于保护状态或您没有足够的权限。尝试解除文档保护或联系文档所有者以获取编辑权限。
2. 颜色更改后未显示:这可能是由于Word的显示设置或打印机驱动程序问题导致的。尝试更新Word到最新版本,检查打印机驱动程序是否最新,或在打印设置中确保颜色选项被正确设置。
3. 颜色与预期不符:如果您选择的颜色在文档中显示与预期不符,可能是因为显示器校准问题或文档中的颜色模式设置不正确。尝试调整显示器校准,或在Word中更改颜色模式(如从RGB切换到CMYK)。
通过以上介绍,相信您已经掌握了在Word中更改字体颜色的多种方法和技巧。无论是基础操作还是高级技巧,都能帮助您更加高效、美观地编辑Word文档。在实际应用中,根据具体需求选择合适的方法和工具,将大大提升您的工作效率和文档质量。
-
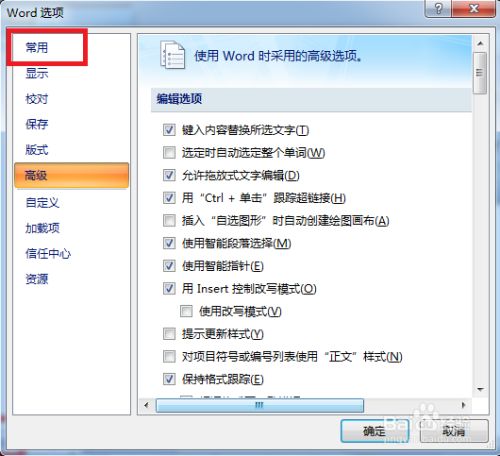 怎样轻松改变Word文档的字体颜色,让文字更出彩?资讯攻略11-26
怎样轻松改变Word文档的字体颜色,让文字更出彩?资讯攻略11-26 -
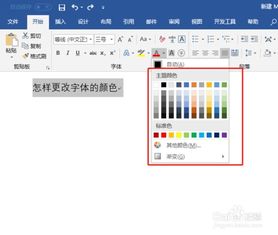 如何更改Word中的字体颜色资讯攻略12-05
如何更改Word中的字体颜色资讯攻略12-05 -
 如何轻松设置Word文档的字体颜色资讯攻略11-26
如何轻松设置Word文档的字体颜色资讯攻略11-26 -
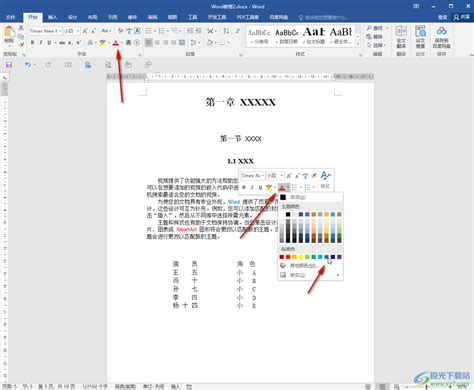 如何轻松设置Word文档的字体颜色?资讯攻略12-05
如何轻松设置Word文档的字体颜色?资讯攻略12-05 -
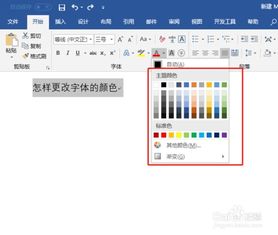 如何为Word文档设置字体颜色资讯攻略11-26
如何为Word文档设置字体颜色资讯攻略11-26 -
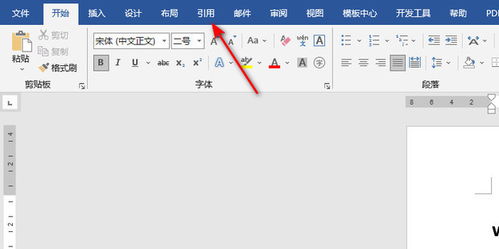 如何在Word中设置字体颜色?资讯攻略02-10
如何在Word中设置字体颜色?资讯攻略02-10