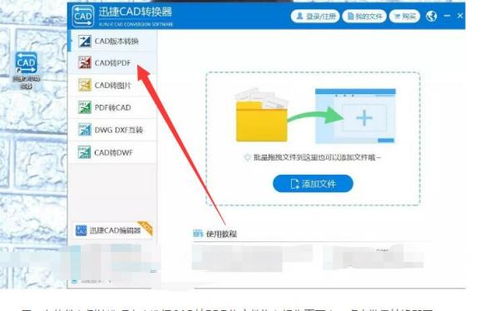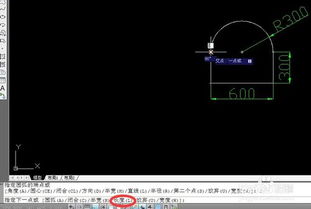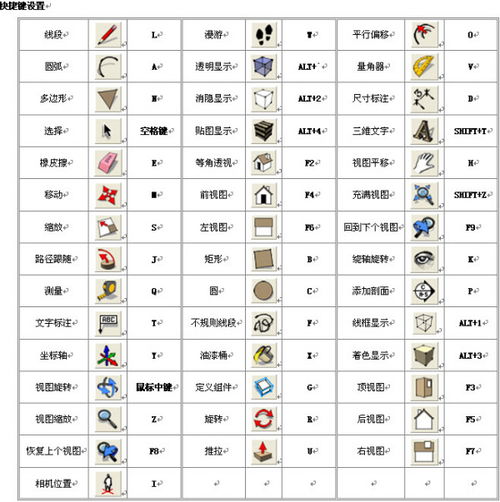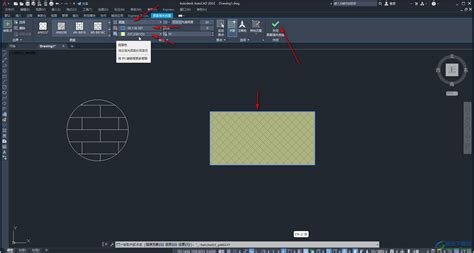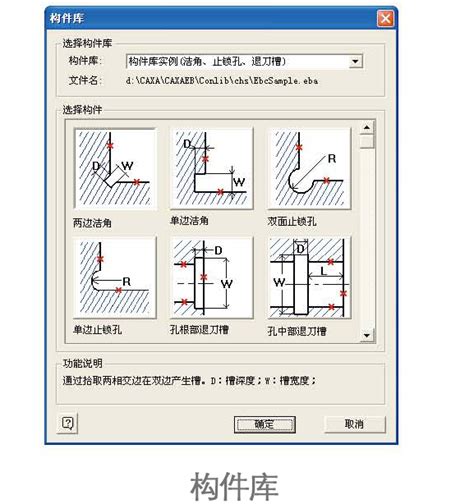CAD中打断功能的实用教程
CAD作为一款广泛应用于工程设计和绘图领域的软件,其强大的功能为用户提供了诸多便利。在CAD的众多命令中,“打断”命令(Break)是一个既常用又实用的功能,它能够帮助用户根据需要将线段、多段线或其他线性对象分割成两段或多段。本文将从打断命令的基本概念、使用场景、具体操作步骤以及常见问题和解决方案等方面,详细介绍CAD中的打断怎么用。

在CAD软件中,打断命令主要用于分割线性对象,包括直线、射线、构造线、圆弧、圆、椭圆弧、多段线等。这个命令的作用是让用户能够根据需要,在不删除原有对象的前提下,将其分割成多个部分。打断命令在绘图过程中非常实用,比如,当需要修改某个图形的部分线段长度,或者在某个特定位置插入新的节点时,都可以使用打断命令来实现。
打断命令在CAD中的应用场景非常广泛。例如,在绘制机械零件图时,经常需要将零件的边缘线条在特定位置打断,以便添加倒角或圆角等细节;在绘制建筑平面图时,可能需要在某条墙线上打断一个洞口,以表示门窗的位置;在绘制电路图时,也可能需要将某条导线在节点处打断,以便连接其他元件。通过使用打断命令,用户可以更加灵活、高效地调整图形的结构和布局。
接下来,我们将详细介绍CAD中打断命令的具体操作步骤。以AutoCAD为例,其他CAD软件的操作步骤大同小异。
首先,打开CAD软件并加载需要编辑的图形文件。在命令行输入“Break”或简写“BR”,然后按回车键或空格键确认,即可启动打断命令。
启动打断命令后,CAD会提示用户选择需要打断的对象。此时,用户可以使用鼠标指针在图形窗口中选择要打断的线段、多段线或其他线性对象。选择对象时,可以通过单击鼠标左键来确定选择点,也可以通过框选或交叉选择等方式来选择多个对象。
选择完需要打断的对象后,CAD会提示用户指定第二个打断点。这个点是打断命令的关键所在,它决定了对象将被分割成哪两部分。用户可以通过移动鼠标指针并在图形窗口中点击来指定第二个打断点。需要注意的是,第二个打断点必须在所选对象的延伸线上,否则打断命令将无法执行。
在指定第二个打断点后,CAD会根据用户的指示将所选对象在指定位置打断。此时,用户可以看到原对象已经被分割成了两个独立的部分。如果需要继续打断其他对象,可以再次启动打断命令并重复上述步骤;如果已经完成所有打断操作,可以按回车键或空格键退出打断命令。
除了基本的打断操作外,CAD还提供了一些高级选项来增强打断命令的功能。例如,在启动打断命令后输入“F”并按回车键,可以启用“第一点”模式。在这个模式下,用户可以先指定打断的第一点(即起始点),然后再指定打断的第二点(即终止点)。这样可以更加精确地控制打断的位置和范围。
另外,在打断圆弧或多段线等复杂对象时,用户可能会遇到一些问题。例如,圆弧的打断点可能不太容易确定,或者多段线的打断可能会导致其形状发生变化。为了解决这些问题,用户可以采取一些措施来优化打断操作。比如,在打断圆弧时,可以先将其转换为多段线或折线,然后再进行打断;在打断多段线时,可以注意保持其原有的形状和结构不变。
在使用打断命令时,用户还需要注意一些常见的问题和解决方案。例如,如果无法选择需要打断的对象,可能是因为该对象被锁定或设置为不可编辑。此时,用户需要解锁该对象或将其设置为可编辑状态才能进行选择。另外,如果打断命令无法执行或执行结果不符合预期,可能是因为指定的打断点不正确或所选对象不支持打断操作。在这种情况下,用户需要重新指定打断点或选择其他支持打断的对象进行操作。
此外,为了提高打断命令的效率和准确性,用户还可以采取一些技巧和建议。比如,在使用打断命令之前,可以先使用捕捉和栅格功能来确定打断点的精确位置;在打断多段线时,可以先将其分解为单独的线段再进行打断;在绘制复杂图形时,可以先规划好打断的位置和顺序以减少不必要的重复操作。
总之,CAD中的打断命令是一个非常实用且灵活的功能。通过掌握其基本概念和操作步骤以及注意事项和技巧等方面的知识,用户可以更加高效、准确地使用这个功能来编辑和修改图形文件。无论是绘制简单的几何图形还是复杂的工程图纸,打断命令都能为用户提供有力的支持和帮助。
- 上一篇: 飞机音爆现象解析
- 下一篇: 揭秘!华为手机隐私空间设置全攻略
-
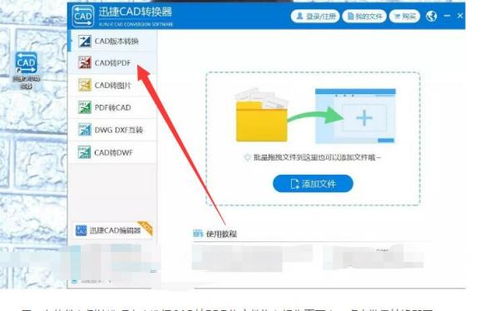 轻松学会:电脑中将CAD文件转换成PDF的实用方法资讯攻略11-12
轻松学会:电脑中将CAD文件转换成PDF的实用方法资讯攻略11-12 -
 华为手机开启呼叫等待设置教程资讯攻略11-17
华为手机开启呼叫等待设置教程资讯攻略11-17 -
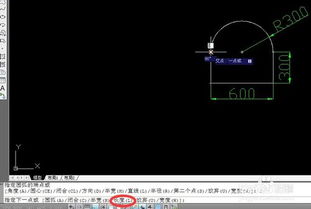 CAD中快速计算面积的方法资讯攻略11-26
CAD中快速计算面积的方法资讯攻略11-26 -
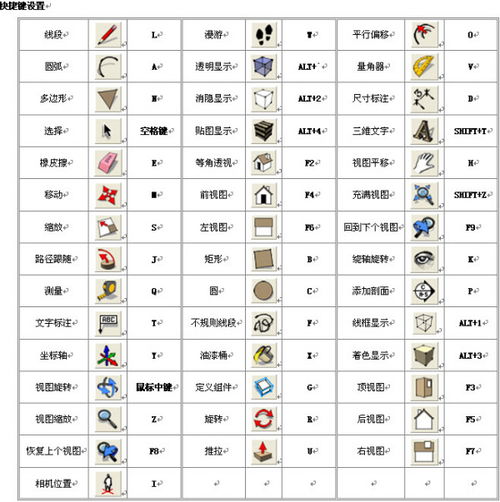 如何设置和填充CAD快捷键?资讯攻略11-01
如何设置和填充CAD快捷键?资讯攻略11-01 -
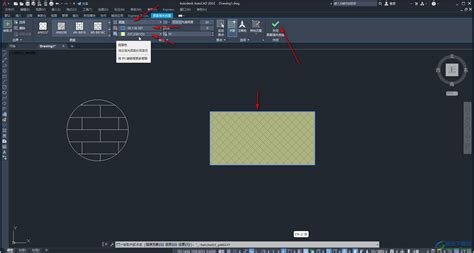 CAD图形填充技巧:轻松学会如何填充资讯攻略10-30
CAD图形填充技巧:轻松学会如何填充资讯攻略10-30 -
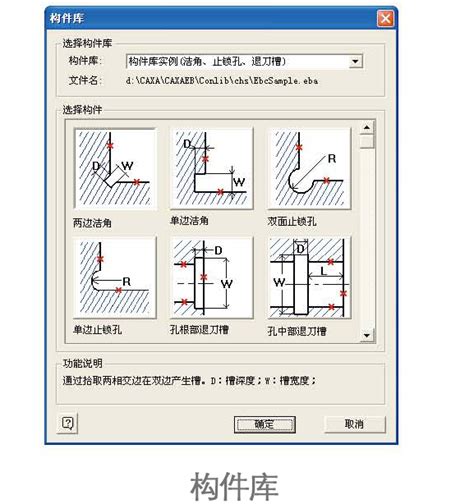 如何高效利用CAXA CAD电子图板?— 揭秘定义参数栏的绝妙技巧资讯攻略10-30
如何高效利用CAXA CAD电子图板?— 揭秘定义参数栏的绝妙技巧资讯攻略10-30