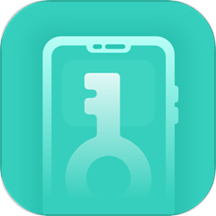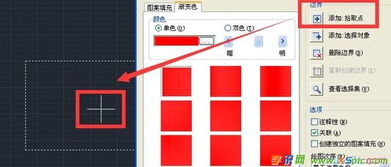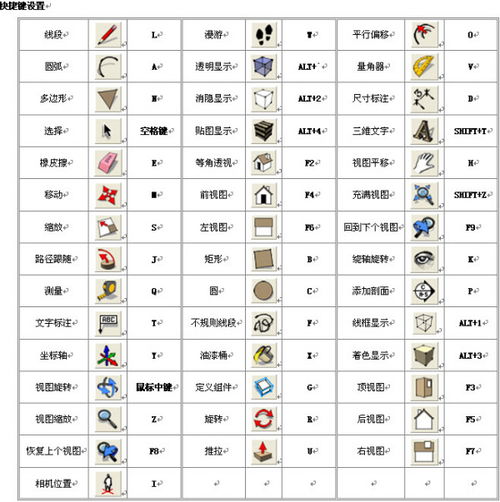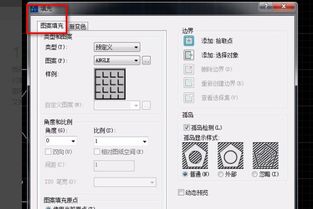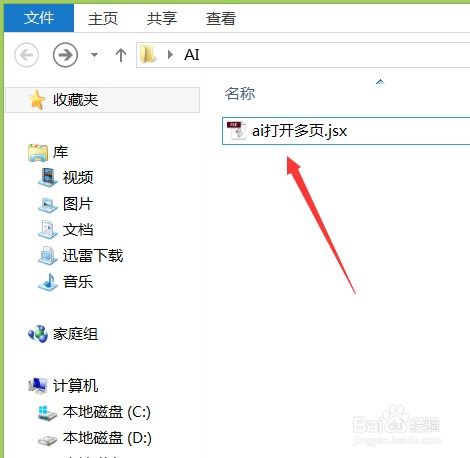CAD图形填充技巧:轻松学会如何填充
CAD怎么填充图形
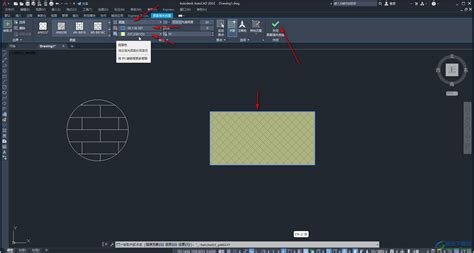
在CAD(计算机辅助设计)中,填充图形是一项非常实用的功能,它不仅可以增强图纸的视觉效果,还能清晰地表达某些特定的区域或材质。无论是绘制建筑图纸、机械设计还是电子电路设计,填充图形都是不可或缺的一部分。本文将详细介绍CAD中如何填充图形,帮助初学者和进阶用户全面掌握这一技能。

一、准备工作
在开始填充图形之前,你需要确保已经安装了CAD软件,并且熟悉基本的绘图命令。此外,还需要准备好要填充的图形对象,这些对象可以是闭合的多段线、圆、椭圆、多边形等。如果图形没有闭合,CAD将无法进行填充操作。

二、进入填充命令
1. 打开CAD软件:首先,启动你的CAD软件,并打开一个包含要填充图形的文件。
2. 选择填充命令:在CAD的命令行中输入“HATCH”或“HATCHEDIT”(用于编辑现有填充),然后按回车键。你也可以在工具栏中找到填充命令的图标,通常它位于绘图工具组中。
3. 启动填充对话框:执行填充命令后,CAD会弹出一个填充对话框,这里你可以设置填充的样式、颜色、比例等参数。
三、设置填充参数
1. 选择填充类型:在填充对话框中,你可以选择多种填充类型,包括预定义图案、用户定义图案和实体填充。预定义图案是CAD自带的填充样式,如点、线、网格等;用户定义图案则允许你创建自己的填充样式;实体填充则使用纯色填充图形。
2. 设置填充图案:选择预定义图案后,你可以从下拉列表中选择具体的填充图案。每个图案都有相应的预览图,方便你选择。此外,你还可以调整图案的角度和比例,以适应不同的设计需求。
3. 设置填充颜色:在填充对话框中,你可以设置填充的颜色。CAD支持多种颜色模式,包括RGB、CMYK和索引颜色等。你可以根据图纸的配色方案选择合适的填充颜色。
4. 设置填充边界:在填充对话框中,你需要指定填充的边界。通常,CAD会自动选择当前图形中的闭合对象作为填充边界。如果边界选择不正确,你可以手动调整或使用“拾取点”功能来选择边界。
5. 设置填充比例和间距:对于某些填充图案,如网格和点阵,你需要设置填充的比例和间距。这些参数决定了图案的密度和分布。你可以通过拖动滑块或输入具体数值来调整这些参数。
四、执行填充操作
1. 预览填充效果:在填充对话框中,你可以使用“预览”功能来查看填充效果。如果填充效果不符合预期,你可以调整参数并重新预览。
2. 应用填充:确认填充参数无误后,点击“确定”按钮应用填充。CAD会在指定的边界内填充图案。
3. 编辑填充:如果你需要修改已填充的图形,可以使用“HATCHEDIT”命令进入编辑模式。在编辑模式下,你可以更改填充的样式、颜色、比例等参数,并实时预览修改效果。
五、处理特殊填充情况
1. 填充不闭合图形:如果图形没有闭合,CAD将无法进行填充操作。在这种情况下,你可以使用“PEDIT”(多段线编辑)命令将图形闭合,或者手动绘制一条闭合的多段线作为填充边界。
2. 填充复杂图形:对于包含多个闭合区域的复杂图形,你可以使用“PICKFIRST”选项来逐个选择填充区域。在填充对话框中,勾选“Pick first area to fill”选项,然后依次选择每个要填充的区域。
3. 填充渐变颜色:CAD还支持渐变颜色填充,你可以使用“GRADIENT”命令来创建渐变效果。在渐变填充对话框中,你可以设置渐变的方向、颜色和比例等参数。
六、技巧与注意事项
1. 合理使用图层:为了保持图纸的整洁和易于管理,建议将填充图形放在单独的图层上。这样,你可以轻松地隐藏或显示填充图层,以便进行其他绘图操作。
2. 优化填充参数:在填充大型图形时,合理的填充参数可以显著提高绘图效率。例如,使用较小的填充比例和间距可以减少填充图案的数量,从而降低计算量。
3. 避免过度填充:虽然填充图形可以增强图纸的视觉效果,但过度使用填充可能会导致图纸变得杂乱无章。因此,在绘图过程中要合理使用填充功能,避免过度填充。
4. 备份图纸:在进行填充操作之前,建议备份图纸文件。这样,如果填充过程中出现错误或不符合预期的效果,你可以恢复到原始状态并重新进行填充。
5. 学习高级技巧:除了基本的填充功能外,CAD还支持许多高级填充技巧,如使用外部图像作为填充图案、创建自定义填充样式等
- 上一篇: 轻松掌握!铁路12306实时列车运行状态查询指南
- 下一篇: 怎样制作凉拌心里美萝卜?
-
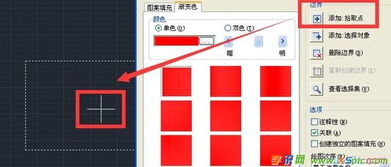 CAD填充命令的高效使用方法资讯攻略10-29
CAD填充命令的高效使用方法资讯攻略10-29 -
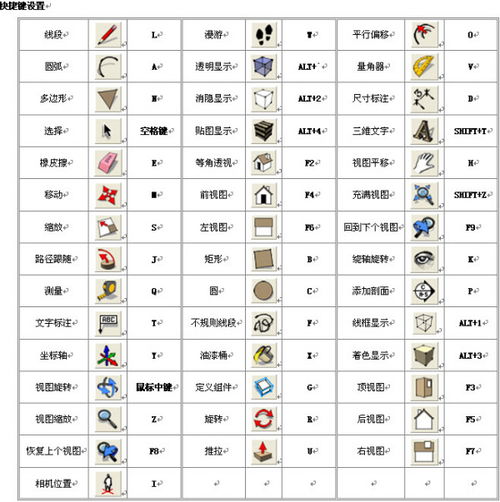 如何设置和填充CAD快捷键?资讯攻略11-01
如何设置和填充CAD快捷键?资讯攻略11-01 -
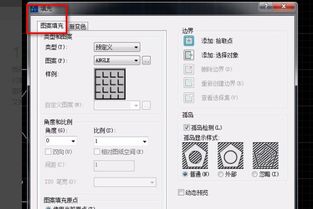 CAD中如何使用填充命令?谢谢资讯攻略11-02
CAD中如何使用填充命令?谢谢资讯攻略11-02 -
 CAD软件中填充功能的使用方法资讯攻略10-29
CAD软件中填充功能的使用方法资讯攻略10-29 -
 CAD快速填充操作快捷键资讯攻略11-01
CAD快速填充操作快捷键资讯攻略11-01 -
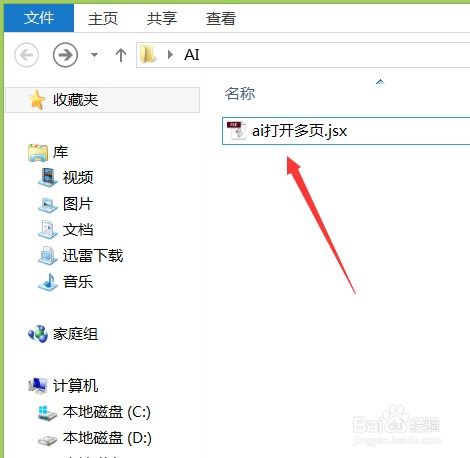 轻松学会:如何打开AI格式文件资讯攻略11-17
轻松学会:如何打开AI格式文件资讯攻略11-17