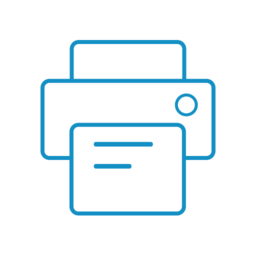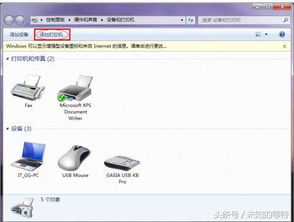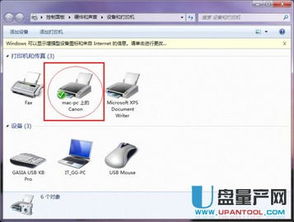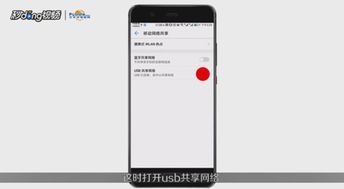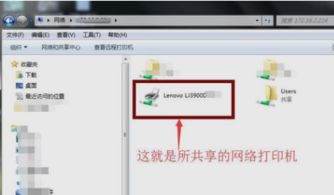Win7系统下轻松实现打印机共享教程
在Windows 7系统中,共享打印机是一项非常实用的功能,它能让多台电脑共享一台打印机,从而节省资源和成本。本文将详细介绍如何在Windows 7系统中设置打印机共享,包括前期准备、打印机共享设置、网络发现与文件共享设置、客户端连接打印机等多个维度,帮助用户轻松实现打印机的共享。
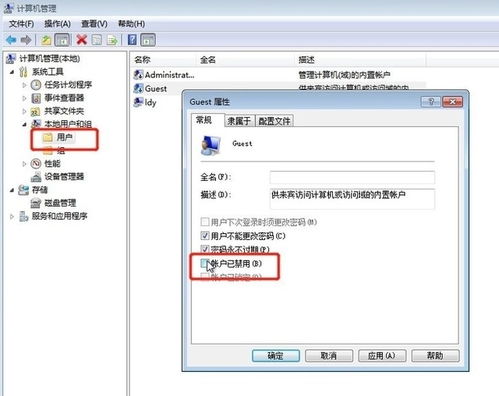
Windows 7系统打印机共享设置指南
在共享打印机之前,我们需要确保所有参与共享的设备都已经连接到同一个局域网内,并且打印机已经正确连接到主机电脑(即安装打印机的电脑),并且安装了相应的驱动程序。此外,主机电脑和客户端电脑都需要运行Windows 7操作系统。

一、前期准备
1. 连接打印机:

将打印机通过USB线连接到主机电脑,确保打印机已经开机。然后安装打印机驱动程序,驱动程序可以从打印机的包装盒内的驱动光盘获取,或从打印机制造商的官方网站上下载。安装完驱动程序后,进行一次测试打印,确保打印机能够正常工作。

2. 计算机名设置:
为了方便其他电脑识别主机,建议设置一个简单易记的计算机名。右键点击“计算机”图标,选择“属性”,在打开的窗口中查看并记录计算机名。如果计算机名太长或太复杂,可以点击“更改设置”修改计算机名。
二、打印机共享设置
1. 打开设备和打印机:
点击“开始”菜单,选择“设备和打印机”,进入打印机列表。
2. 共享打印机:
在打印机列表中找到要共享的打印机,右键点击打印机图标,选择“打印机属性”。在弹出的属性窗口中,切换到“共享”选项卡。
3. 配置共享选项:
勾选“共享这台打印机”,并为打印机设置一个共享名称。共享名称应该简单明了,便于其他电脑识别。例如,可以命名为“Office_Printer”。
4. 保存设置:
点击“应用”后,再点击“确定”,完成打印机的共享设置。此时,打印机图标上会显示一个共享标识。
三、网络发现与文件共享设置
为了让其他电脑能够发现这台共享打印机,还需要确保主机电脑的网络发现和文件共享功能已经开启。
1. 打开网络和共享中心:
点击“开始”菜单,在搜索框中输入“网络和共享中心”,或在任务栏右下角的网络图标上右键点击,选择“打开网络和共享中心”。
2. 更改高级共享设置:
在打开的窗口中,点击左侧的“更改高级共享设置”。
3. 启用网络发现和文件共享:
对于当前网络配置文件(通常是“家庭或工作”),确保“网络发现”是开启状态,并在“文件和打印机共享”部分也选择“启用共享”。完成后点击“保存修改”。
四、客户端连接打印机
在其他需要使用共享打印机的电脑上,同样需要进行一些设置才能连接到共享打印机。
1. 打开设备和打印机:
在客户端电脑上,点击“开始”菜单,选择“设备和打印机”。
2. 添加打印机:
在打开的窗口中,点击“添加打印机”按钮。
3. 选择添加方式:
在弹出的向导中,选择“添加网络、无线或蓝牙打印机”。
4. 选择共享的打印机:
选择“按名称选择共享打印机”,然后点击“浏览”。在浏览窗口中,应该能够看到之前设置为共享的打印机。双击该打印机名称进行选择。
5. 安装驱动程序:
系统会自动检测打印机型号并匹配相应的驱动程序。如果系统未能自动安装驱动程序,可以手动选择驱动程序的路径,或从打印机制造商的官方网站上下载并安装驱动程序。
6. 完成安装:
按照屏幕上的提示完成剩余的安装步骤,最后点击“完成”。
五、常见问题解决
1. 无法访问共享打印机:
如果在客户端电脑上无法访问共享打印机,可能是由于网络设置问题。请确保主机电脑和客户端电脑在同一个工作组内,并且网络连接正常。可以尝试重启主机电脑和客户端电脑,或者临时关闭两台电脑的防火墙进行测试。
2. 驱动程序问题:
如果客户端电脑在连接共享打印机时提示缺少驱动程序,可以手动安装驱动程序。在打印机制造商的官方网站上下载适用于Windows 7的驱动程序,并按照说明进行安装。
3. 权限问题:
默认情况下,所有用户都有权访问共享的打印机。如果需要限制某些用户的访问权限,可以在打印机属性窗口的“安全”选项卡中进行设置。选择要授予权限的用户或组,并在下方的权限列表中勾选相应的权限。
4. 共享名称冲突:
如果局域网内存在多个共享打印机,并且它们的共享名称相同,可能会导致冲突。确保每个共享打印机的名称都是唯一的,以避免混淆和冲突。
5. 打印机状态问题:
在使用共享打印机时,需要确保主机电脑开机,并且打印机处于就绪状态。如果打印机处于离线状态或主机电脑关机,客户端电脑将无法打印。
六、优化建议
1. 使用有线网络连接:
为了提高网络打印的效率,建议使用有线网络连接,并确保网络环境稳定。无线网络虽然方便,但可能会受到信号干扰和带宽限制,影响打印速度和质量。
2. 定期更新驱动程序:
定期更新打印机驱动程序可以确保打印机的最佳性能和兼容性。建议定期检查打印机制造商的官方网站,下载并安装最新的驱动程序。
3. 定期维护打印机:
定期对打印机进行清洁和维护可以延长打印机的使用寿命,并提高打印质量。建议按照打印机制造商的推荐进行清洁和保养。
4. 设置访问权限:
为了保障打印机的安全,建议设置访问权限,限制不必要的用户访问。同时,定期更换打印机密码和账户信息,增强安全性。
5. 备份打印队列:
如果打印任务较多,建议定期备份打印队列,以防数据丢失。在打印任务完成后,及时清空打印队列,释放系统资源。
通过以上步骤,我们可以在Windows 7系统中轻松实现打印机的共享。正确配置打印机共享权限,确保网络环境稳定,有助于提高多台电脑之间的打印效率。希望本文能够为您的打印机共享设置提供帮助。
- 上一篇: 微信花呗如何申请开通?
- 下一篇: 如何取消微信折叠置顶功能?
-
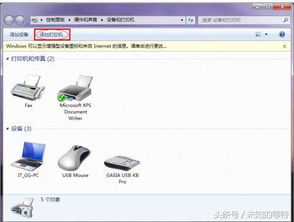 轻松指南:如何在Win7系统上完美设置打印机共享资讯攻略11-27
轻松指南:如何在Win7系统上完美设置打印机共享资讯攻略11-27 -
 Win7连接XP共享打印机时错误0X000004如何解决?资讯攻略10-27
Win7连接XP共享打印机时错误0X000004如何解决?资讯攻略10-27 -
 如何轻松实现电脑间共享打印机?一键解决打印难题!资讯攻略10-24
如何轻松实现电脑间共享打印机?一键解决打印难题!资讯攻略10-24 -
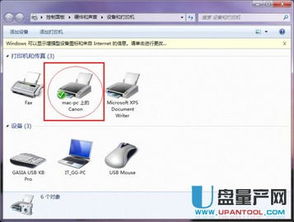 轻松实现打印机共享,让团队效率翻倍资讯攻略10-29
轻松实现打印机共享,让团队效率翻倍资讯攻略10-29 -
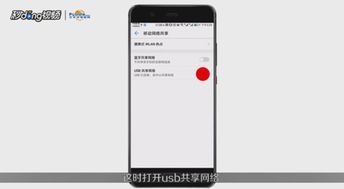 轻松学会:手机与电脑USB共享网络设置教程资讯攻略11-23
轻松学会:手机与电脑USB共享网络设置教程资讯攻略11-23 -
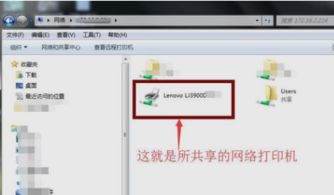 轻松学会:如何添加网络打印机资讯攻略01-15
轻松学会:如何添加网络打印机资讯攻略01-15