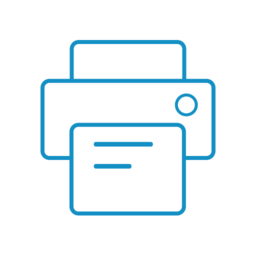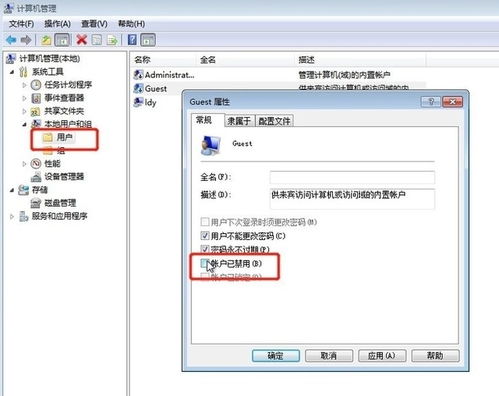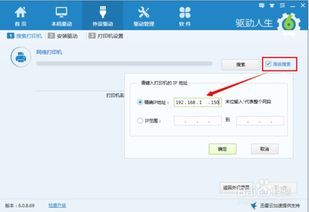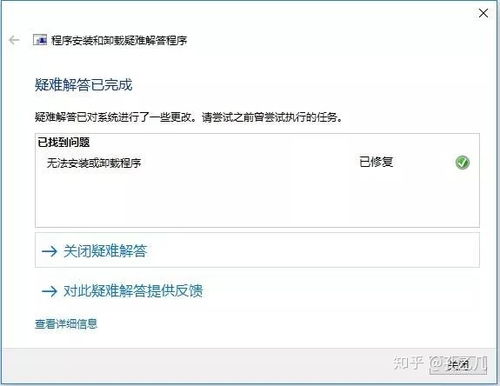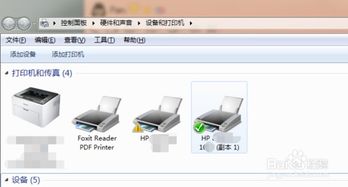轻松指南:如何在Win7系统上完美设置打印机共享
在Win7系统中,打印机共享是一个常见且实用的功能,特别是在办公环境中,多台电脑共享一台打印机可以大大提高工作效率。下面将详细介绍如何在Win7系统中设置打印机共享,以便让更多用户轻松使用这一功能。
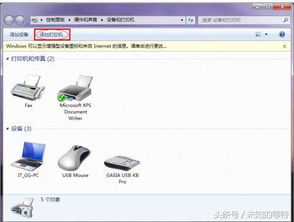
首先,我们需要确保打印机已正确连接到其中一台计算机上,并且该打印机在本地计算机上能够正常工作。如果本地打印机已经安装并可以使用,那么我们就可以开始设置打印机共享了。
第一步,打开“控制面板”。可以通过点击“开始”菜单,然后在搜索框中输入“控制面板”来找到并打开它。进入控制面板后,我们需要找到并点击“设备和打印机”选项。
在“设备和打印机”窗口中,可以看到已经安装的打印机列表。找到想要共享的打印机,右键点击它,然后选择“打印机属性”。
在弹出的“打印机属性”窗口中,有多个选项卡可供选择。我们需要点击“共享”选项卡。在“共享”选项卡中,可以看到“共享这台打印机”的选项。勾选这个选项,然后在下方的“共享名称”框中,为打印机设置一个共享名称。这个名称将用于网络上的其他计算机查找和连接这台共享打印机。
设置好共享名称后,点击“确定”按钮保存设置。此时,本地计算机上的打印机就已经被设置为共享状态了。
然而,要让其他计算机能够访问和连接这台共享打印机,还需要进行一些网络设置。确保所有需要访问共享打印机的计算机都处在同一个工作组中。默认情况下,Win7系统会将计算机加入到一个名为“WORKGROUP”的工作组中。如果需要更改工作组名称,可以在“计算机属性”中的“计算机名、域和工作组设置”部分进行修改。
接下来,需要在网络上启用文件和打印机共享功能。这可以通过“控制面板”中的“网络和共享中心”来实现。打开“网络和共享中心”后,点击左侧的“更改高级共享设置”。在弹出的窗口中,展开“家庭或工作(当前配置文件)”部分,然后找到“文件和打印机共享”选项。确保选择了“启用文件和打印机共享”。
此外,还需要确保网络发现也是启用的。这同样在“更改高级共享设置”窗口中可以进行设置。找到“网络发现”选项,并确保选择了“启用网络发现”。这样,网络上的其他计算机就能够发现这台共享打印机所在的计算机了。
完成以上设置后,我们就可以在其他计算机上添加这台共享打印机了。打开需要添加打印机的计算机的“控制面板”,然后同样进入“设备和打印机”窗口。在这里,点击上方的“添加打印机”按钮。
系统会开始搜索可用的打印机。然而,由于我们已经将打印机设置为共享,并且进行了相应的网络设置,因此不太可能直接在这里找到它。此时,我们需要选择“添加网络、无线或Bluetooth打印机”选项。
在接下来的窗口中,选择“我需要的打印机不在列表中”。然后,点击“浏览打印机”按钮。系统将开始在网络上查找可用的共享打印机。
在浏览到的打印机列表中,找到我们之前设置的共享打印机,然后点击“选择”按钮。接下来,系统会提示我们安装打印机驱动程序。如果本地计算机上没有该打印机的驱动程序,可以手动下载并安装它。当然,如果驱动程序已经存在,系统会自动安装它。
安装完驱动程序后,系统会提示我们是否要将这台打印机设置为默认打印机。根据需要做出选择,然后点击“下一步”按钮。最后,点击“完成”按钮,共享打印机就被成功添加到这台计算机上了。
至此,我们已经在Win7系统中成功设置了打印机共享,并且让其他计算机能够访问和使用这台共享打印机了。然而,为了确保打印机的正常使用,还需要注意一些常见问题。
例如,防火墙设置可能会阻止打印机共享。因此,在设置打印机共享时,需要确保防火墙允许文件和打印机共享功能的正常运行。可以通过防火墙的设置界面来检查和修改相关规则。
另外,网络驱动程序和协议也是影响打印机共享的重要因素。确保所有计算机都安装了正确的网络驱动程序和协议,以便它们能够顺利地进行网络通信和打印机共享。
此外,还需要注意共享打印机的权限设置。通过“打印机属性”窗口中的“安全”选项卡,可以为不同用户设置不同的访问权限。例如,可以允许某些用户打印文档,但禁止他们更改打印机设置或删除打印机。这样可以更好地管理共享打印机的使用和保护打印机资源。
最后,还需要定期检查和维护共享打印机。例如,清理打印队列、更新驱动程序、检查打印机硬件等。这些操作可以确保打印机的正常运行并延长其使用寿命。
总之,在Win7系统中设置打印机共享是一个相对简单且实用的过程。只要按照上述步骤进行操作,并注意一些常见问题,就可以让多台计算机轻松共享一台打印机,从而提高工作效率和降低打印成本。希望这篇文章能够帮助到需要设置打印机共享的用户们。
- 上一篇: ATB在外贸中的含义是什么
- 下一篇: 电视尺寸是如何计算出来的?
-
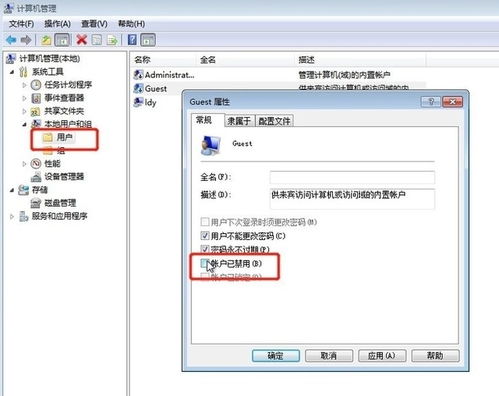 Win7系统下轻松实现打印机共享教程资讯攻略12-01
Win7系统下轻松实现打印机共享教程资讯攻略12-01 -
 Win7连接XP共享打印机时错误0X000004如何解决?资讯攻略10-27
Win7连接XP共享打印机时错误0X000004如何解决?资讯攻略10-27 -
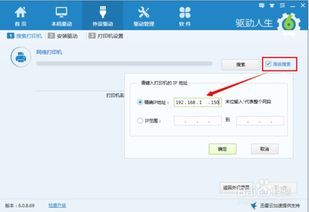 轻松指南:如何为您的电脑添加网络打印机资讯攻略12-04
轻松指南:如何为您的电脑添加网络打印机资讯攻略12-04 -
 如何在电脑上设置并添加网络打印机资讯攻略12-04
如何在电脑上设置并添加网络打印机资讯攻略12-04 -
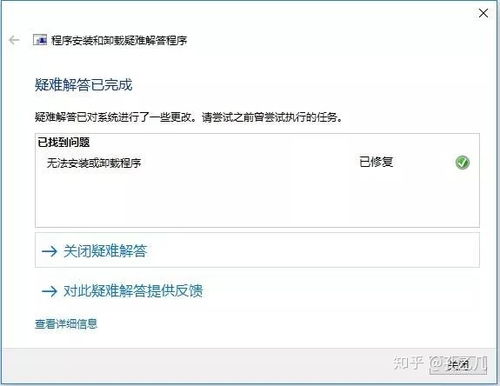 一键速解:Win7 Bootmgr修复秘籍资讯攻略11-16
一键速解:Win7 Bootmgr修复秘籍资讯攻略11-16 -
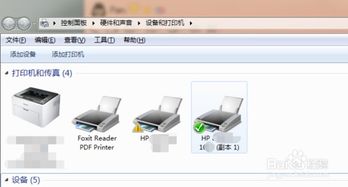 如何实现打印机的共享?资讯攻略10-31
如何实现打印机的共享?资讯攻略10-31