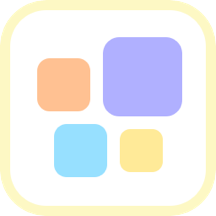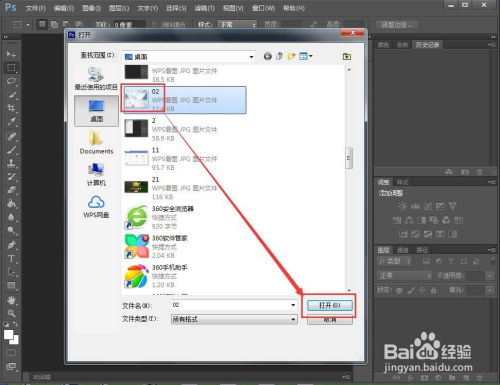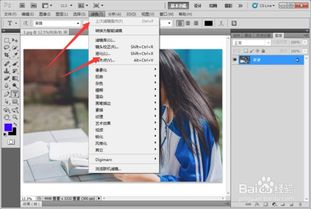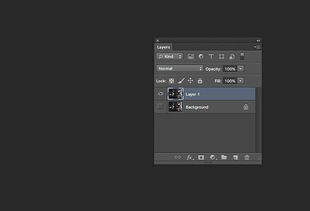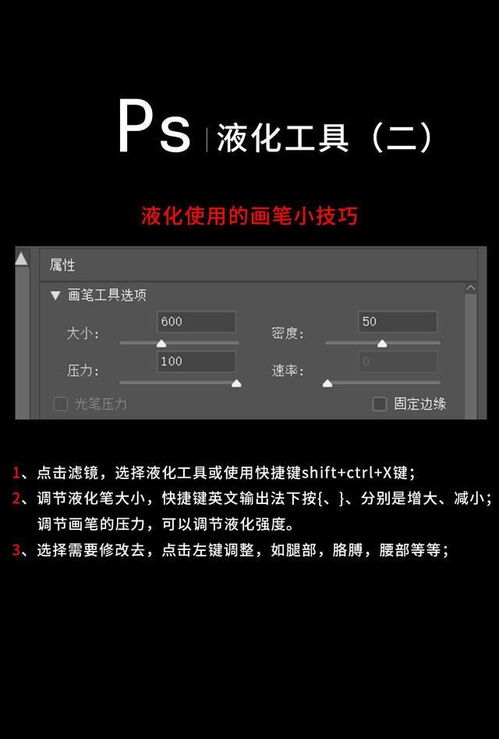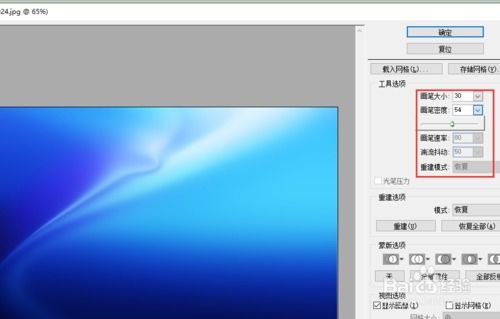PS如何为图像添加液化效果?
PS怎么给图像设置液化效果
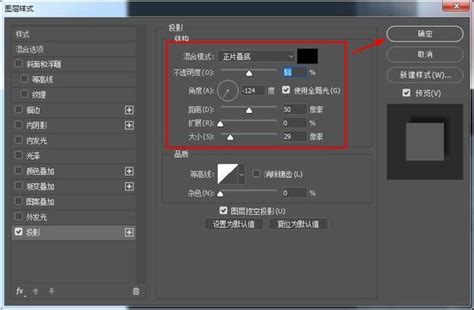
在Photoshop中,液化效果是一种强大的工具,它允许你以非常直观和灵活的方式对图像进行变形和扭曲。无论是为了创意艺术效果,还是为了修复图像中的瑕疵,液化工具都能提供极大的帮助。下面,我们就来详细讲解如何在Photoshop中给图像设置液化效果。

一、打开Photoshop并导入图像
首先,你需要打开Photoshop软件。如果你还没有安装Photoshop,可以从Adobe的官方网站下载并安装。

1. 启动Photoshop:双击桌面上的Photoshop图标,启动软件。
2. 打开图像:在Photoshop的菜单栏中,点击“文件”->“打开”,然后选择你想要进行液化处理的图像文件。
二、找到液化工具
液化工具是Photoshop中的一个滤镜,你可以通过以下步骤找到它:
1. 选择图层:在右侧的“图层”面板中,确保你已经选择了包含你想要液化的图像的图层。
2. 打开滤镜菜单:在菜单栏中,点击“滤镜”。
3. 选择液化:在滤镜菜单中,找到并点击“液化”选项。这将打开液化对话框,并显示液化工具的界面。
三、液化工具界面介绍
液化工具的界面包含多个部分,每个部分都有其特定的功能:
1. 预览窗口:显示当前图像的预览,你可以在这里看到液化效果的实时变化。
2. 工具选项栏:位于预览窗口的上方,包含了一系列液化工具,如向前变形工具、重建工具、冻结蒙版工具等。
3. 设置面板:位于预览窗口的右侧,允许你调整液化工具的参数,如笔触大小、压力等。
四、使用液化工具
现在,你已经打开了液化工具,接下来就可以开始使用它来对图像进行液化处理了。
1. 向前变形工具
向前变形工具是最常用的液化工具之一,它允许你推动图像中的像素,从而创建凸起或凹陷的效果。
1. 选择向前变形工具:在工具选项栏中,点击向前变形工具图标。
2. 设置笔触大小和压力:在设置面板中,调整笔触大小和压力。笔触大小决定了液化效果的范围,而压力决定了液化效果的强度。
3. 在预览窗口中绘制:使用鼠标或触控板在预览窗口中绘制,你将看到图像中的像素被推动,形成凸起或凹陷的效果。
2. 重建工具
如果你对液化效果不满意,可以使用重建工具来撤销之前的操作。
1. 选择重建工具:在工具选项栏中,点击重建工具图标。
2. 在预览窗口中绘制:使用鼠标或触控板在预览窗口中绘制,你将看到之前的液化效果被撤销。
3. 冻结蒙版工具
冻结蒙版工具允许你保护图像中的某些区域,使其不受液化工具的影响。
1. 选择冻结蒙版工具:在工具选项栏中,点击冻结蒙版工具图标。
2. 在预览窗口中绘制:使用鼠标或触控板在预览窗口中绘制,你将看到被绘制的区域被冻结,液化工具将不再对其产生影响。
4. 解冻蒙版工具
如果你想要撤销之前的冻结操作,可以使用解冻蒙版工具。
1. 选择解冻蒙版工具:在工具选项栏中,点击解冻蒙版工具图标。
2. 在预览窗口中绘制:使用鼠标或触控板在预览窗口中绘制,你将看到被绘制的区域被解冻,液化工具将再次对其产生影响。
5. 脸部工具(可选)
如果你的图像包含人脸,你可以使用液化工具中的脸部工具来进行更精细的液化处理。脸部工具允许你调整人脸的特定部分,如眼睛、鼻子、嘴巴等。
1. 选择脸部工具:在工具选项栏中,点击脸部工具图标。
2. 在预览窗口中选择脸部特征:使用鼠标或触控板在预览窗口中点击人脸的特定部分,如眼睛、鼻子或嘴巴。你将看到液化工具自动识别并选中该特征。
3. 调整脸部特征:在设置面板中,你可以调整选中脸部特征的参数,如眼睛大小、鼻子高度、嘴巴宽度等。
五、应用液化效果
当你对液化效果满意后,就可以将其应用到图像中了。
1. 点击“确定”:在液化对话框中,点击“确定”按钮。这将关闭液化对话框,并将液化效果应用到图像中。
2. 保存图像:如果你想要保存液化后的图像,可以在菜单栏中点击“文件”->“保存”或“另存为”,然后选择你想要的文件格式和保存位置。
六、液化效果的调整和优化
液化效果是一个相对主观的过程,你可能需要多次尝试和调整才能得到满意的结果。以下是一些建议,可以帮助你更好地调整和优化液化效果:
1. 使用较小的笔触:对于精细的液化处理,使用较小的笔触可以更容易地控制液化效果的范围和强度。
2. 逐步调整:不要一次性应用过强的液化效果,而是逐步调整,以便更好地控制最终效果。
3. 使用冻结和解冻蒙版:通过冻结和解冻蒙版,你可以保护图像中的某些区域,使其不受液化工具的影响,从而更精确地控制液化效果。
4. 参考原始图像:在液化过程中,不时地参考原始图像,可以帮助你更好地判断液化效果是否自然和合理。
七、液化效果的创意应用
液化效果不仅可以用于修复图像中的瑕疵,还可以用于创建各种创意效果。以下是一些液化效果的创意应用示例:
1. 创建抽象艺术效果:通过强烈的液化处理,你可以将图像转换为抽象艺术作品,表达独特的视觉感受。
2. 模拟物理效果:液化工具可以模拟各种物理效果,如水流、风动、重力等,为图像增添动态感。
3. 制作卡通或漫画效果:通过液化工具,你可以将人物或物体的特征进行夸张处理,制作出卡通或漫画效果。
结语
液化工具是Photoshop中一个非常强大且灵活的功能,它允许你以直观的方式对图像进行变形和扭曲。通过掌握液化工具的基本操作和使用技巧,你可以轻松创建各种创意效果,为图像增添独特的视觉魅力。希望这篇文章能帮助你更好地理解和使用液化工具,享受Photoshop带来的无限创意乐趣!
- 上一篇: 揭秘:美丽的水仙花竟暗藏毒性?
- 下一篇: 提升关键词搜索排名指南
-
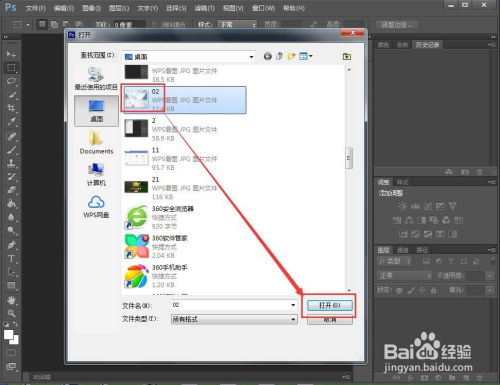 PS技巧:轻松掌握图片液化效果的魔法资讯攻略11-28
PS技巧:轻松掌握图片液化效果的魔法资讯攻略11-28 -
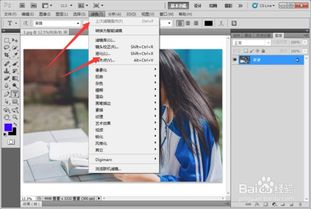 掌握PS液化工具,轻松打造完美图像效果资讯攻略11-27
掌握PS液化工具,轻松打造完美图像效果资讯攻略11-27 -
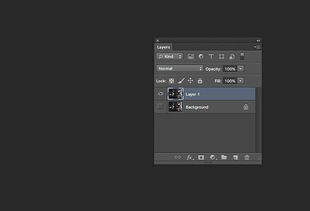 掌握PS液化功能,打造梦幻般的图像变形效果资讯攻略11-28
掌握PS液化功能,打造梦幻般的图像变形效果资讯攻略11-28 -
 掌握PS液化工具的使用方法资讯攻略11-27
掌握PS液化工具的使用方法资讯攻略11-27 -
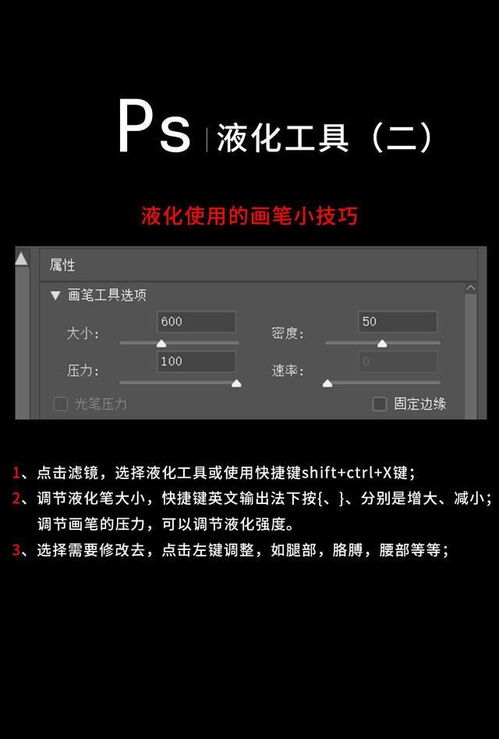 如何找到并使用PS液化工具资讯攻略11-28
如何找到并使用PS液化工具资讯攻略11-28 -
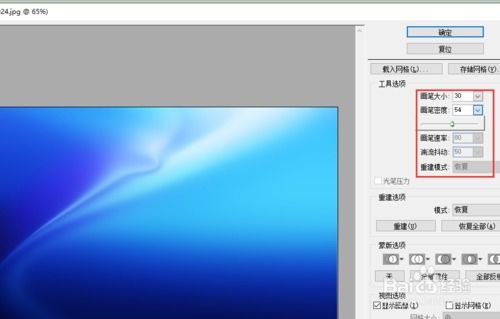 PS滤镜液化工具使用教程资讯攻略11-27
PS滤镜液化工具使用教程资讯攻略11-27