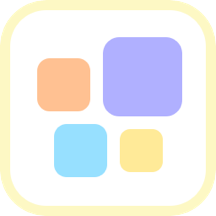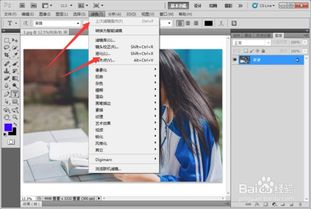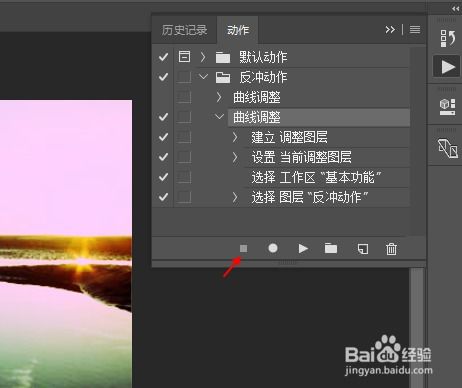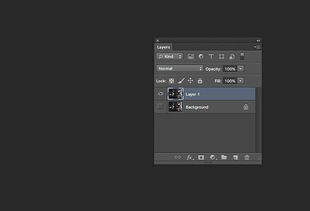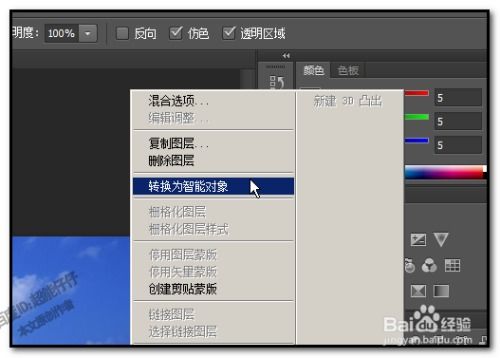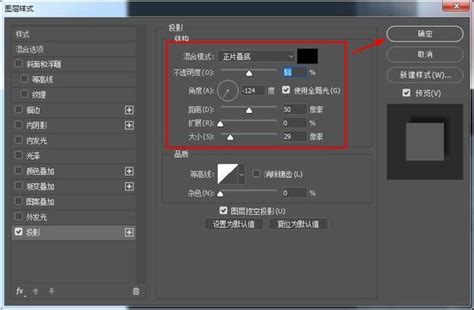PS技巧:轻松掌握图片液化效果的魔法
想要在Photoshop中为图片添加液化效果,让图像呈现出独特的艺术感或进行必要的修复吗?本文将详细介绍如何在Photoshop中实现这一目标,让液化工具成为你图像处理中的得力助手。
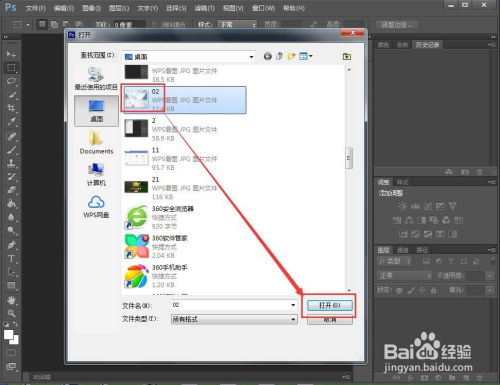
一、准备工作
在开始之前,你需要一台电脑,并安装了Photoshop软件。无论是Windows 7系统还是Windows 10系统,Photoshop CS6或更高版本(如Photoshop CC)都能满足需求。确保你的Photoshop软件是最新的,或者至少是支持液化功能的版本。

二、打开Photoshop并导入图片
1. 启动Photoshop:双击桌面上的Photoshop图标,启动软件并进入主界面。
2. 导入图片:使用快捷键“Ctrl+O”(Windows系统)或“Command+O”(Mac系统),或者在菜单栏中选择“文件”——“打开”,在弹出的对话框中选择你想要进行液化处理的图片,然后点击“打开”。
三、创建新图层并解锁背景
虽然液化工具可以直接在背景图层上进行操作,但创建一个新图层并解锁背景图层可以提供更多的灵活性和安全性。
1. 创建新图层:使用快捷键“Ctrl+Shift+N”(Windows系统)或“Command+Shift+N”(Mac系统),在弹出的对话框中点击“确定”即可创建一个新的图层。
2. 解锁背景图层:如果图片在背景图层上,双击背景图层名称,在弹出的对话框中点击“确定”,将背景图层转换为普通图层。
四、进入液化工具
现在,你已经准备好进入液化工具了。
1. 选择液化:在顶部菜单栏中找到“滤镜”选项,将鼠标悬停在上面,然后在下拉菜单中选择“液化”。
2. 液化窗口:在弹出的液化窗口中,你会看到各种液化工具,包括向前变形工具、重建工具、平滑工具、顺时针旋转扭曲工具、逆时针旋转扭曲工具、褶皱工具和膨胀工具等。每个工具都有其独特的功能和用途。
五、使用液化工具
在液化窗口中,鼠标指针会变成圆形,中间有一个十字形光标。按下鼠标左键并在图片上拖动或点击,即可应用液化效果。
1. 向前变形工具:这个工具可以推动像素,使图像产生变形。你可以通过调整画笔大小、画笔密度和画笔压力来控制液化的范围和强度。
2. 重建工具:如果你对某个区域的液化效果不满意,可以使用重建工具来恢复被液化的区域。重建工具会恢复到液化之前的像素状态。
3. 平滑工具:平滑工具可以用来平滑图像的轮廓,使其看起来更加柔和。
4. 旋转扭曲工具:顺时针和逆时针旋转扭曲工具可以用来给图像添加旋转扭曲效果,使其看起来更加动态。
5. 褶皱和膨胀工具:褶皱工具可以用来使图像中的区域看起来更加褶皱或凹陷,而膨胀工具则可以使区域看起来更加突出或膨胀。
六、调整液化参数
在液化过程中,你可以通过调整液化参数来控制液化的精细程度和强度。
1. 画笔大小:使用键盘上的“[”和“]”键,或者液化窗口中的画笔大小滑块,来调整画笔的大小。画笔越大,液化的范围就越大;画笔越小,液化的范围就越小。
2. 画笔密度:画笔密度决定了液化效果的强度。密度越高,液化效果越明显;密度越低,液化效果越微弱。
3. 画笔压力:画笔压力决定了液化效果的深度。压力越大,液化效果越深;压力越小,液化效果越浅。
七、应用液化效果
完成液化操作后,你需要点击液化窗口中的“确定”按钮,将液化效果应用到图像上。
八、保存处理后的图像
液化效果应用完毕后,你可以将处理后的图像保存为所需的格式。
1. 选择保存格式:在顶部菜单栏中找到“文件”选项,将鼠标悬停在上面,然后在下拉菜单中选择“存储为”。
2. 选择保存位置和文件名:在弹出的对话框中选择你想要保存图像的位置,输入文件名,并在格式选项中选择你想要保存的格式(如JPEG、PNG等)。
3. 保存图像:点击“保存”按钮,然后按照弹出的对话框中的提示完成保存操作。
九、液化工具的拓展应用
液化工具不仅仅是用来进行简单的图像变形,它还可以与其他Photoshop工具结合使用,实现更复杂的编辑效果。
1. 使用网格和参考线:在进行液化操作前,你可以在图像上设置网格和参考线,以帮助定位和跟踪特定区域的变化。这有助于保持液化的准确性和一致性。
2. 利用图层和蒙版:通过将图像分层并使用蒙版,你可以在不影响其他区域的情况下对特定区域进行液化。这增加了液化的灵活性和可控制性。
3. 结合其他工具:液化工具可以与其他Photoshop工具(如画笔、橡皮擦、选区等)结合使用。例如,你可以先使用选区工具选择特定区域,然后对该区域进行液化处理。
4. 使用智能对象:将图像转换为智能对象后,你可以对图像进行无损液化编辑。这意味着你可以随时回到液化之前的状态,进行进一步的调整。
5. 批处理:如果你需要对大量图像进行相同的液化处理,可以使用Photoshop的批处理功能来自动化该过程。通过设置批处理参数和脚本,你可以快速将液化效果应用于多个图像文件。
十、注意事项
1. 备份原始图像:液化工具是一种破坏性编辑工具,它直接修改图像的像素。因此,在使用液化工具之前,建议先备份原始图像,以便在需要时可以恢复到原始状态。
2. 保持整体协调性和平衡感:在液化过程中,要注意保持图像的整体协调性和平衡感,避免过度液化导致图像失真或变形。
3. 学习和实践:掌握液化工具需要一定的时间和实践。建议多尝试不同的液化工具和参数设置,观察它们对图像的影响,并逐渐积累经验和技巧。
通过本文的介绍,相信你已经掌握了在Photoshop中为图片添加液化效果的基本方法和技巧。液化工具是一种强大且灵活的工具,通过学习和实践,你可以充分发挥其潜力,创作出令人惊叹的图像作品。
- 上一篇: 打造我的世界必备神器:铁砧制作全攻略
- 下一篇: 轻松搞定!如何关闭苹果手机的语音信箱
-
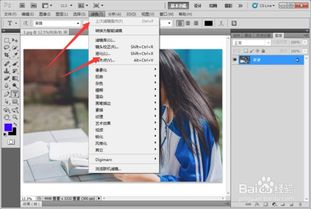 掌握PS液化工具,轻松打造完美图像效果资讯攻略11-27
掌握PS液化工具,轻松打造完美图像效果资讯攻略11-27 -
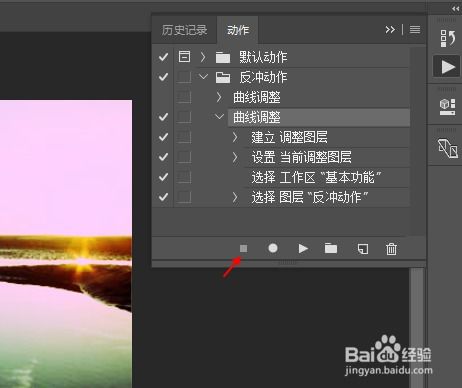 PS软件里,如何轻松实现图片液化效果?资讯攻略01-24
PS软件里,如何轻松实现图片液化效果?资讯攻略01-24 -
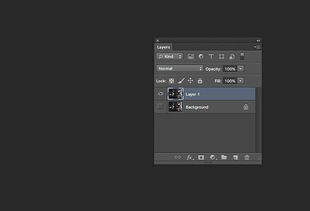 掌握PS液化功能,打造梦幻般的图像变形效果资讯攻略11-28
掌握PS液化功能,打造梦幻般的图像变形效果资讯攻略11-28 -
 掌握PS液化工具的使用方法资讯攻略11-27
掌握PS液化工具的使用方法资讯攻略11-27 -
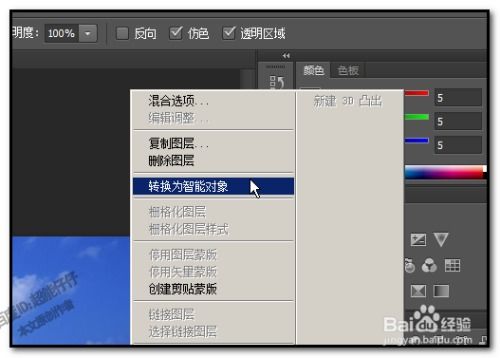 掌握PS技巧:轻松打造近实远虚图片效果,高斯模糊法揭秘资讯攻略11-03
掌握PS技巧:轻松打造近实远虚图片效果,高斯模糊法揭秘资讯攻略11-03 -
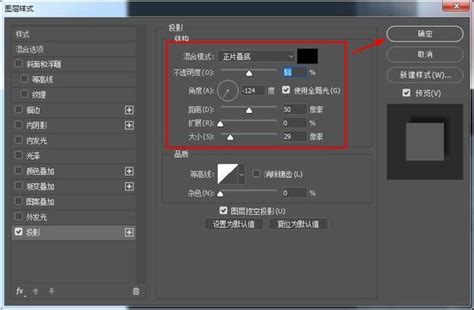 PS如何为图像添加液化效果?资讯攻略11-27
PS如何为图像添加液化效果?资讯攻略11-27