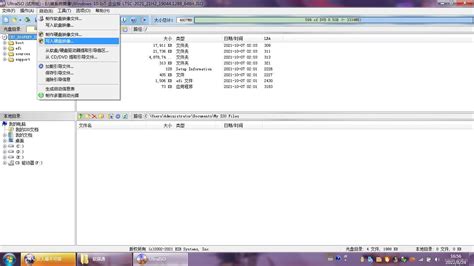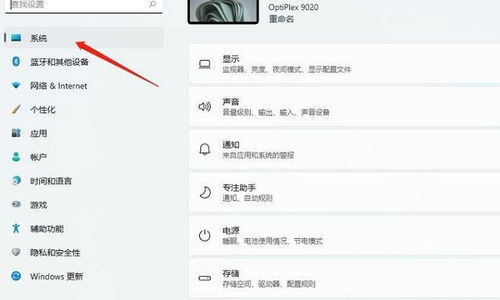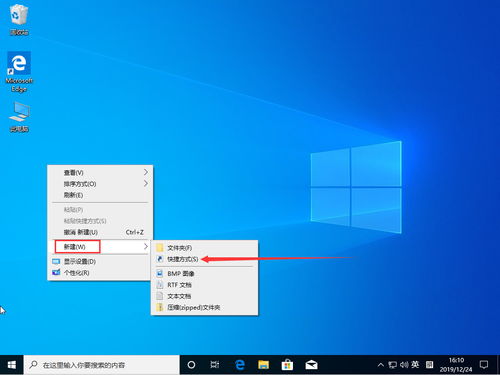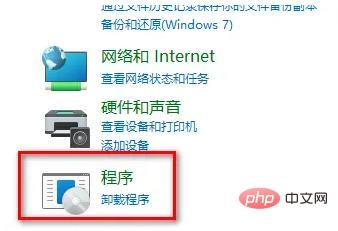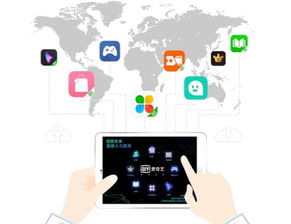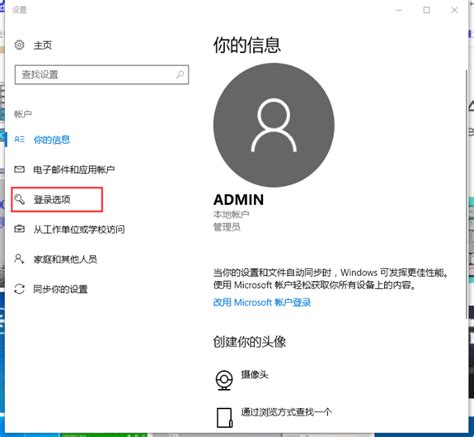掌握技巧:在Windows11中轻松创建BAT文件
Windows11如何创建BAT文件
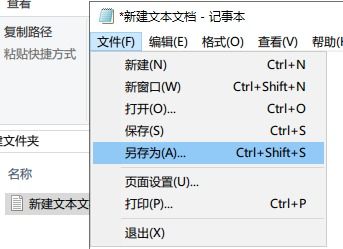
BAT文件,即批处理文件,是一种在Windows操作系统中用于自动执行一系列命令的脚本文件。通过创建和运行BAT文件,用户可以简化日常任务,提高工作效率。以下是在Windows11系统中创建BAT文件的详细步骤和一些实用技巧。

一、创建BAT文件的基本步骤
1. 打开记事本

首先,你需要打开记事本(Notepad)或其他文本编辑器。在Windows11中,你可以通过以下方式打开记事本:

点击任务栏上的“开始”按钮。
在搜索框中输入“记事本”,然后选择“记事本”应用。
2. 编写命令
在记事本中,你可以输入你想要执行的命令。例如,以下是一个简单的BAT文件示例,用于在桌面上创建一个名为“Hello World”的文本文件:
```bat
@echo off
echo Hello World > %USERPROFILE%\Desktop\HelloWorld.txt
pause
```
解释:
`@echo off`:关闭命令回显,使BAT文件运行时只显示输出结果,不显示命令本身。
`echo Hello World`:将“Hello World”文本输出到文件中。
`>`:重定向符号,用于将命令的输出写入文件。
`%USERPROFILE%\Desktop\`:表示当前用户的桌面路径。
`HelloWorld.txt`:输出的文件名。
`pause`:暂停BAT文件的执行,等待用户按任意键继续。这有助于查看输出结果。
3. 保存文件
编写完命令后,你需要将文件保存为BAT文件。具体步骤如下:
点击记事本窗口左上角的“文件”菜单。
选择“另存为”。
在“保存类型”下拉菜单中选择“所有文件(*.*)”。
在“文件名”框中输入你想要的文件名,并确保文件扩展名为“.bat”(例如,“example.bat”)。
选择一个保存位置,例如桌面或文档文件夹。
点击“保存”按钮。
4. 运行BAT文件
现在,你已经成功创建了一个BAT文件。要运行它,只需双击该文件即可。在Windows11中,你可能会看到一个用户账户控制(UAC)提示,要求你确认是否要运行该文件。点击“是”以继续。
二、BAT文件的进阶技巧
1. 变量和参数
BAT文件支持变量和参数,这使得它们更加灵活和强大。例如,你可以使用变量来存储用户输入或系统信息,并使用参数来传递命令行参数。
变量:在BAT文件中,你可以使用`set`命令来定义变量。例如:
```bat
@echo off
set MYVAR=Hello World
echo %MYVAR%
pause
```
参数:你可以在BAT文件的命令行中传递参数,并在文件内部使用`%1`、`%2`等变量来引用这些参数。例如:
```bat
@echo off
echo The first parameter is %1
echo The second parameter is %2
pause
```
要运行这个BAT文件并传递参数,你可以在命令行中输入:`example.bat param1 param2`。
2. 条件语句和循环
BAT文件还支持条件语句和循环结构,这使得你可以根据条件执行不同的命令或重复执行某些命令。
条件语句:你可以使用`if`命令来创建条件语句。例如:
```bat
@echo off
set /p MYVAR=Enter a number:
if %MYVAR% gtr 10 (
echo The number is greater than 10.
) else (
echo The number is less than or equal to 10.
pause
```
循环:你可以使用`for`命令来创建循环结构。例如,以下是一个遍历当前目录下所有文件的示例:
```bat
@echo off
for %%f in (*.*) do (
echo %%f
pause
```
注意:在BAT文件的循环中,变量名需要使用两个百分号(`%%`)作为前缀。在命令行中直接运行循环命令时,只需使用一个百分号(`%`)。
3. 调用其他程序或脚本
BAT文件不仅可以执行内置的Windows命令,还可以调用其他程序或脚本。例如,你可以使用`start`命令来启动一个应用程序,或使用`call`命令来调用另一个BAT文件或脚本。
调用应用程序:
```bat
@echo off
start notepad.exe
pause
```
调用另一个BAT文件:
```bat
@echo off
call anotherbatchfile.bat
pause
```
4. 错误处理和日志记录
在编写BAT文件时,考虑错误处理和日志记录是很重要的。这可以帮助你诊断问题并了解脚本的执行情况。
错误处理:你可以使用`if errorlevel`命令来检查上一个命令的退出代码,并根据需要进行处理。例如:
```bat
@echo off
somecommand.exe
if errorlevel 1 (
echo An error occurred.
exit /b 1
echo Command executed successfully.
pause
```
日志记录:你可以将脚本的输出重定向到一个日志文件,以便稍后查看。例如:
```bat
@echo off
somecommand.exe >> logfile.txt 2>&1
pause
```
在这个示例中,`>> logfile.txt`将标准输出重定向到`logfile.txt`文件,`2>&1`将标准错误也重定向到该文件。
三、总结
BAT文件是一种强大的脚本工具,可以帮助你自动化Windows11系统中的许多任务。通过掌握基本的命令、变量、参数、条件语句、循环结构以及错误处理和日志记录技巧,你可以创建出功能强大且易于维护的BAT文件。希望这篇文章能帮助你更好地理解和使用BAT文件!
- 上一篇: 如何在平面镜中利用反射定律完成物体成像?
- 下一篇: 掌握技巧:轻松开启电脑云搜索功能
-
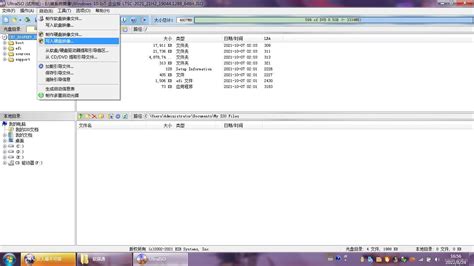 轻松掌握:用软碟通(UltraISO)一键安装Windows系统资讯攻略12-04
轻松掌握:用软碟通(UltraISO)一键安装Windows系统资讯攻略12-04 -
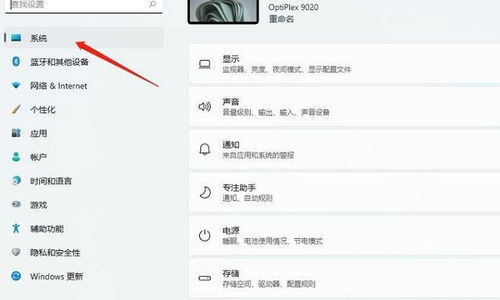 如何删除Win11系统中的Windows.old文件夹资讯攻略11-23
如何删除Win11系统中的Windows.old文件夹资讯攻略11-23 -
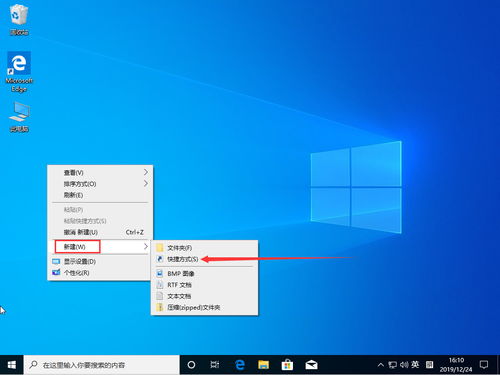 Windows 10:轻松几步,桌面快捷方式即刻拥有!资讯攻略11-18
Windows 10:轻松几步,桌面快捷方式即刻拥有!资讯攻略11-18 -
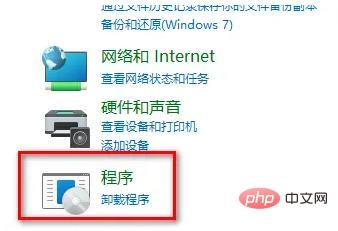 轻松解决Win11系统0x80004005无法访问共享问题的方法资讯攻略12-07
轻松解决Win11系统0x80004005无法访问共享问题的方法资讯攻略12-07 -
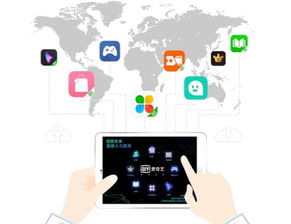 BAT单词精讲视频教程资讯攻略10-26
BAT单词精讲视频教程资讯攻略10-26 -
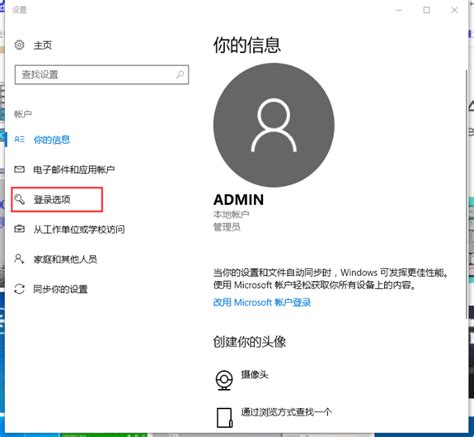 掌握轻松技巧:如何更改电脑开机密码资讯攻略11-13
掌握轻松技巧:如何更改电脑开机密码资讯攻略11-13