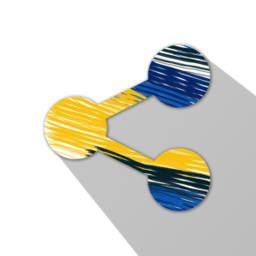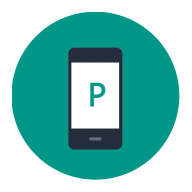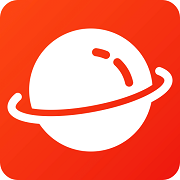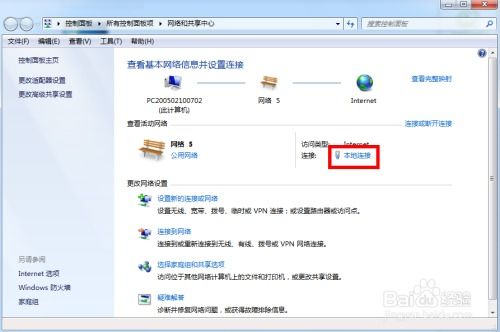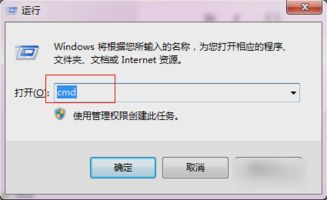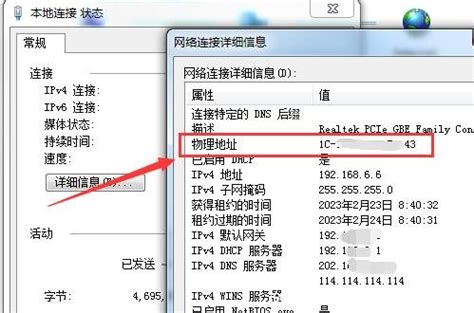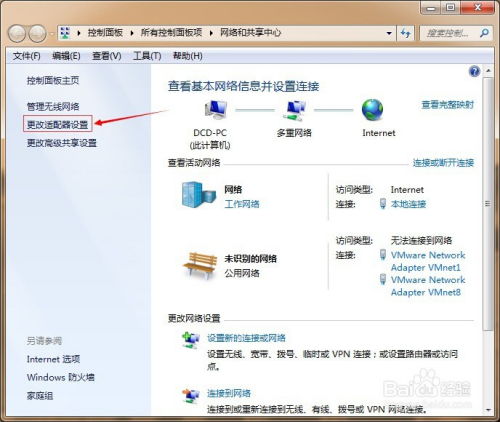如何在Windows系统中查看电脑的物理地址(MAC地址)?

在Windows系统中,物理地址(也称为MAC地址)是一个用于唯一标识网络设备的硬件地址。了解和查看MAC地址对于网络配置、故障排除和网络安全等方面都具有重要意义。本文将详细介绍几种在Windows系统中查看电脑物理地址的方法,以便用户能够根据自身需求选择最适合的方式进行操作。

方法一:使用命令提示符
命令提示符是Windows系统中的一个强大工具,通过它可以直接查询和显示各种网络配置信息,包括MAC地址。以下是具体步骤:

1. 打开运行窗口:按下键盘上的Win + R键,打开“运行”对话框。

2. 输入命令:在“运行”对话框中输入`cmd`,然后按下回车键。这将打开命令提示符窗口。
3. 执行ipconfig命令:在命令提示符窗口中,输入`ipconfig /all`命令(注意命令中的空格和斜杠),然后按下回车键。
4. 查找MAC地址:在输出结果中,找到对应的网络连接(如以太网适配器或无线网络适配器)。在这些信息中,查找“物理地址 (Physical Address)”或“MAC 地址”项。该地址通常以一系列十六进制数字表示,例如00-1A-2B-3C-4D-5E。
方法二:通过控制面板查看
控制面板是Windows系统中的一个集成管理工具,通过它可以查看和更改系统的各种设置。以下是使用控制面板查看MAC地址的步骤:
1. 打开控制面板:点击Windows左下角的“开始”按钮,然后在搜索框中输入“控制面板”,按回车键打开。
2. 进入网络和共享中心:在控制面板中,找到并点击“网络和Internet”选项,然后选择“网络和共享中心”。
3. 更改适配器设置:在“网络和共享中心”窗口中,找到并点击左侧的“更改适配器设置”。
4. 查看网络连接状态:在“网络连接”窗口中,找到你想要查看MAC地址的网络连接(如本地连接或无线网络连接)。右键点击该连接,选择“状态”。
5. 查看详细信息:在弹出的状态窗口中,点击“详细信息”。在“网络连接详细信息”窗口中,找到“物理地址”项,即可查看MAC地址。
方法三:通过网络和Internet设置查看
Windows 10及更高版本的系统提供了更直观的网络设置界面,用户可以通过这些界面快速查看网络连接的详细信息,包括MAC地址。以下是具体步骤:
1. 打开网络和Internet设置:点击屏幕右下角的Wi-Fi图标(或网络图标),在弹出的菜单中选择“网络和Internet设置”。
2. 进入高级网络设置:在“网络和Internet设置”窗口中,找到并点击“高级网络设置”或“相关设置”中的“更改适配器选项”。
3. 查看网络连接属性:在“网络连接”窗口中,找到你想要查看MAC地址的网络连接(如以太网或Wi-Fi)。右键点击该连接,选择“属性”。
4. 查看配置详细信息:在“网络连接属性”窗口中,找到并点击“配置”按钮(对于某些网络连接可能需要先点击“Internet协议版本4(TCP/IPv4)”或“Internet协议版本6(TCP/IPv6)”)。在弹出的“配置”窗口中,切换到“高级”选项卡,然后选择“网络地址”或“本地连接”相关的属性,查看MAC地址(部分情况下可能需要手动查找或参考网络适配器的具体属性)。
另一种更直接的方式是在“网络和Internet设置”窗口中直接点击“硬件和连接属性”,在这里你可以找到并查看每个网络适配器的物理地址(MAC地址)。
方法四:使用PowerShell查看
PowerShell是Windows系统的一个高级命令行工具,它提供了比命令提示符更丰富的功能和更强大的脚本能力。以下是使用PowerShell查看MAC地址的步骤:
1. 打开PowerShell:按下键盘上的Win + X键,然后选择“Windows PowerShell(管理员)”或“Windows PowerShell”。
2. 执行Get-NetAdapter命令:在PowerShell窗口中,输入`Get-NetAdapter`命令,然后按下回车键。这将显示所有网络适配器的信息。
3. 查找MAC地址:在输出结果中,找到你想要查看MAC地址的网络适配器。该信息通常以“InterfaceDescription”、“MacAddress”等字段显示。MAC地址通常位于“MacAddress”字段下。
注意事项
1. 权限要求:某些操作可能需要管理员权限。如果无法查看或更改网络设置,请尝试以管理员身份运行命令提示符、控制面板或PowerShell。
2. 网络适配器类型:不同的网络适配器(如以太网、无线网络、蓝牙等)可能有不同的显示方式和属性名称。在查找MAC地址时,请确保你正在查看的是正确的网络适配器。
3. 系统版本:不同版本的Windows系统可能在界面和功能上有所不同。请根据你的系统版本选择适用的方法。
4. 准确性:通过上述方法获取的MAC地址通常是准确的,但某些情况下(如虚拟网络环境)可能会有所不同。在需要精确MAC地址的场景中,请确保你正在查看的是物理网络适配器的MAC地址。
通过本文的介绍,相信你已经掌握了在Windows系统中查看电脑物理地址(MAC地址)的多种方法。这些方法各有优缺点,你可以根据自己的需求和系统环境选择最适合的方式。希望这些信息能够帮助你更好地管理和配置你的网络设置。
- 上一篇: 如何轻松关闭QQ空间
- 下一篇: 轻松掌握!花呗还款全攻略
-
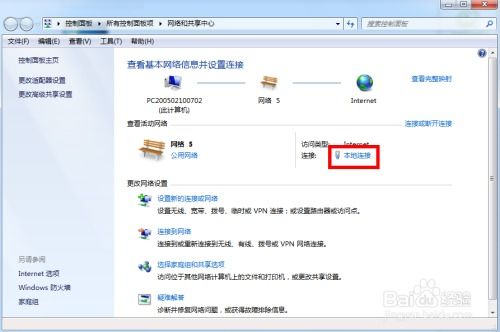 轻松学会:如何在电脑上查看MAC地址(物理地址)资讯攻略11-22
轻松学会:如何在电脑上查看MAC地址(物理地址)资讯攻略11-22 -
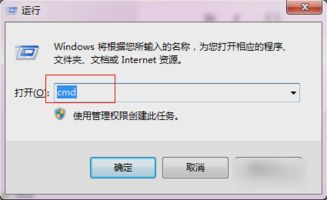 揭秘!轻松学会查看电脑物理地址的妙招资讯攻略11-22
揭秘!轻松学会查看电脑物理地址的妙招资讯攻略11-22 -
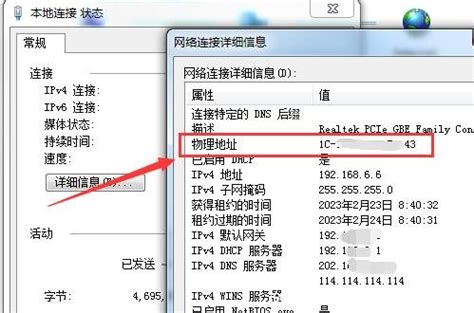 Windows系统轻松获取MAC地址教程资讯攻略12-04
Windows系统轻松获取MAC地址教程资讯攻略12-04 -
 如何查看自己电脑的物理(MAC)地址?资讯攻略11-23
如何查看自己电脑的物理(MAC)地址?资讯攻略11-23 -
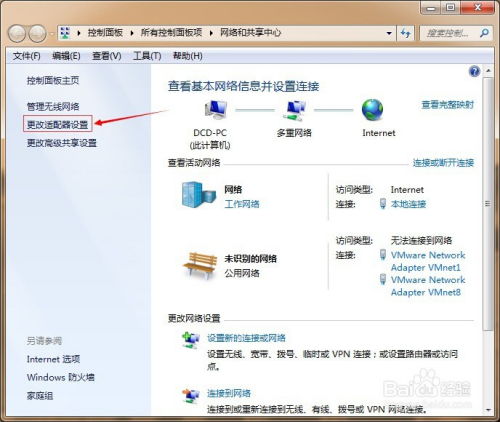 揭秘!轻松查找电脑物理地址的绝妙方法资讯攻略11-20
揭秘!轻松查找电脑物理地址的绝妙方法资讯攻略11-20 -
 揭秘:轻松掌握两种查询电脑MAC地址的绝技!资讯攻略11-18
揭秘:轻松掌握两种查询电脑MAC地址的绝技!资讯攻略11-18