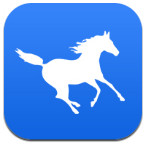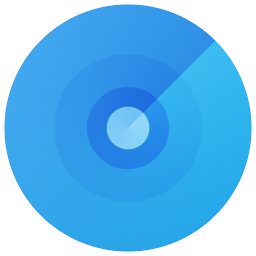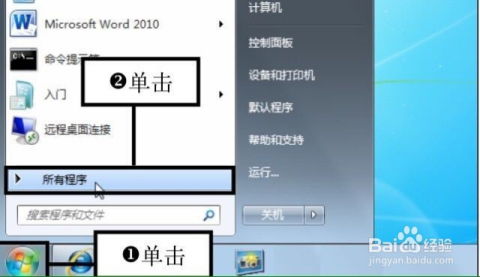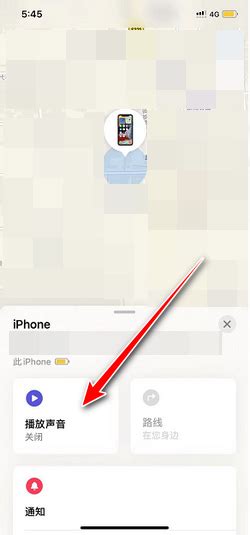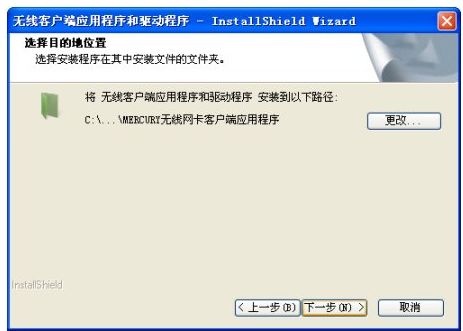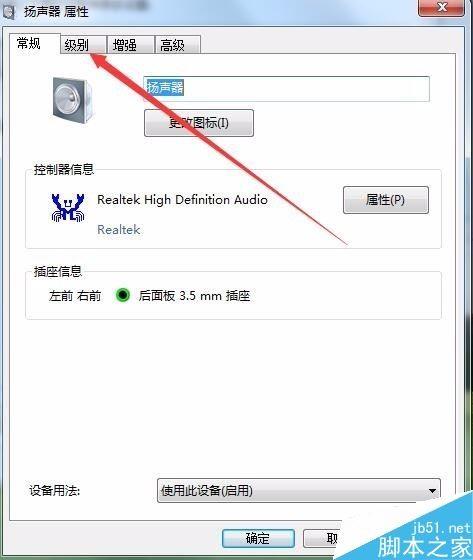如何查找电脑驱动位置

在使用电脑的过程中,驱动程序扮演着至关重要的角色。它们就像是电脑硬件与操作系统之间的桥梁,确保硬件能够正常工作并与软件进行高效交互。然而,许多用户对于如何查看和管理电脑中的驱动程序感到困惑。本文将详细介绍如何在不同操作系统下查看电脑驱动,帮助你轻松掌握这一技能。

一、Windows系统下的驱动查看方法
方法一:通过设备管理器查看
1. 打开设备管理器
在Windows系统中,你可以通过右键点击“此电脑”(或“计算机”),在弹出的菜单中选择“管理”来打开计算机管理窗口。
在计算机管理窗口中,找到并点击左侧的“设备管理器”选项。
2. 浏览设备及其驱动
在设备管理器窗口中,你可以看到电脑中所有已连接和识别的硬件设备,这些设备被归类在不同的类别下,如处理器、显示适配器、音频输入输出、网络适配器等。
点击某个设备类别(例如“显示适配器”),你会看到该类别下的所有设备。双击某个设备,会打开该设备的属性窗口。
3. 查看驱动信息
在设备属性窗口中,切换到“驱动程序”选项卡。在这里,你可以看到驱动程序的详细信息,包括驱动程序版本、驱动程序提供程序、驱动程序日期等。
你还可以点击“驱动程序详细信息”按钮,查看更详细的驱动信息,包括驱动文件的路径和名称。
方法二:通过命令提示符查看
1. 打开命令提示符
在Windows系统中,你可以通过按下`Win + R`组合键打开运行窗口,输入`cmd`并按回车来打开命令提示符。
2. 使用系统信息命令
在命令提示符中,输入`systeminfo`命令并按回车。这个命令会显示系统的详细信息,包括硬件和驱动信息。不过,这个方法输出的信息比较冗长,需要你自己筛选和识别。
3. 使用PowerShell查看
你也可以使用PowerShell来查看驱动信息。在PowerShell中,输入`Get-WmiObject Win32_PnPSignedDriver`并按回车。这个命令会列出所有已签名的PNP(即Plug and Play)驱动程序及其详细信息。
方法三:通过第三方软件查看
如果你觉得上述方法比较麻烦,你还可以选择使用第三方软件来查看电脑中的驱动程序。有许多专业的驱动管理软件,如驱动精灵、驱动人生等,它们不仅可以帮你查看驱动信息,还可以自动检测并更新过时的驱动程序。
二、macOS系统下的驱动查看方法
方法一:通过系统信息查看
1. 打开系统信息
在macOS系统中,你可以通过点击屏幕左上角的苹果图标,选择“关于本机”,然后点击“系统报告”来打开系统信息窗口。
2. 浏览硬件信息
在系统信息窗口中,你可以看到电脑的各种硬件信息,这些信息被归类在不同的类别下,如硬件、软件、网络、音频、显卡等。
3. 查找驱动信息
在某些硬件类别下(如显卡、音频),你可能会看到与驱动程序相关的信息。不过,macOS系统对驱动的管理比较封闭,很多驱动都是随操作系统自带的,因此你可能不会看到像Windows系统中那样详细的驱动信息。
方法二:通过终端命令查看
1. 打开终端
你可以通过按下`Command + Space`组合键打开Spotlight搜索,输入“Terminal”并按回车来打开终端。
2. 使用系统信息命令
在终端中,你可以使用`system_profiler`命令来查看系统信息。例如,要查看显卡信息(包括驱动信息),你可以输入`system_profiler SPDisplaysDataType`并按回车。
方法三:通过第三方软件查看
同样地,macOS系统下也有许多第三方软件可以帮助你查看和管理驱动程序。这些软件通常提供更为直观和详细的信息展示,让你能够更轻松地了解电脑中的驱动情况。
三、Linux系统下的驱动查看方法
方法一:通过终端命令查看
1. 打开终端
在Linux系统中,你可以通过按下`Ctrl + Alt + T`组合键或者从应用程序菜单中找到终端来打开它。
2. 使用lsmod命令查看内核模块
在终端中,输入`lsmod`命令并按回车。这个命令会列出当前内核加载的所有模块,其中一些模块可能与驱动程序相关。
3. 使用lspci命令查看硬件信息
输入`lspci`命令并按回车,你可以看到所有PCI设备的列表。通过添加`-k`选项(如`lspci -k`),你可以看到每个设备使用的内核驱动程序。
4. 使用dmesg命令查看驱动加载信息
输入`dmesg | grep -i driver`命令(或根据需要调整搜索关键词),你可以查看内核日志中与驱动程序相关的消息。
方法二:通过图形化界面查看
虽然Linux系统更多地依赖于命令行工具来管理硬件和驱动程序,但也有一些图形化界面工具可以帮助你查看这些信息。例如,在Ubuntu等发行版中,你可以使用“硬件信息”或“系统监视器”等应用程序来查看部分硬件信息和驱动情况。
四、注意事项
1. 驱动程序的重要性:驱动程序是电脑硬件与操作系统之间的桥梁,它们的正确性和稳定性对于电脑的性能和稳定性至关重要。因此,定期检查和更新驱动程序是一个好习惯。
2. 驱动程序的来源:在更新或安装驱动程序时,请确保从可靠的来源下载。对于Windows系统,你可以从官方网站或硬件制造商的网站上获取驱动程序;对于macOS系统,建议通过“软件更新”功能来获取最新的驱动程序;对于Linux系统,则可以通过发行版的包管理器或硬件制造商的官方网站来获取驱动程序。
3. 备份驱动程序:在更换硬件或升级操作系统之前,建议备份当前使用的驱动程序。这样,在出现问题时,你可以轻松地恢复原来的驱动程序配置。
通过本文的介绍,相信你已经掌握了在不同操作系统下查看电脑驱动的方法。无论你是Windows、macOS还是Linux用户,都可以根据自己的需求选择合适的方法来查看和管理电脑中的驱动程序。希望这些信息能够帮助你更好地了解和维护你的电脑!
- 上一篇: G808次列车途经站点全揭秘
- 下一篇: 如何正确制作醋泡花生米
-
 轻松解锁:如何快速查找你的电脑型号?资讯攻略11-06
轻松解锁:如何快速查找你的电脑型号?资讯攻略11-06 -
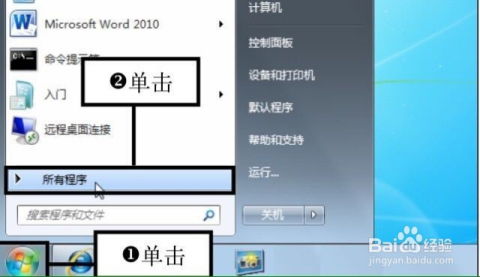 揭秘:轻松查找电脑当前COM端口的方法资讯攻略01-18
揭秘:轻松查找电脑当前COM端口的方法资讯攻略01-18 -
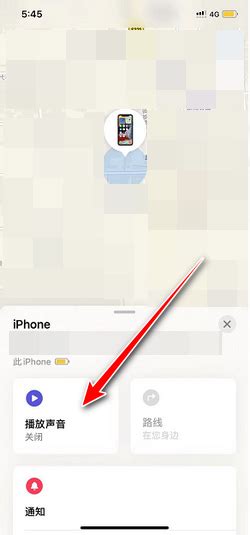 苹果手机丢失后如何查找位置?资讯攻略11-07
苹果手机丢失后如何查找位置?资讯攻略11-07 -
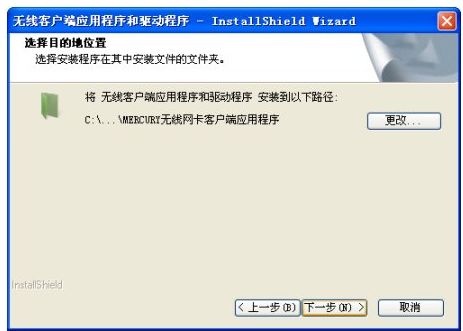 如何在电脑上轻松安装无线网卡驱动程序资讯攻略11-27
如何在电脑上轻松安装无线网卡驱动程序资讯攻略11-27 -
 雷龙960000G与电脑连接教程:详细步骤+图解/视频指南资讯攻略03-16
雷龙960000G与电脑连接教程:详细步骤+图解/视频指南资讯攻略03-16 -
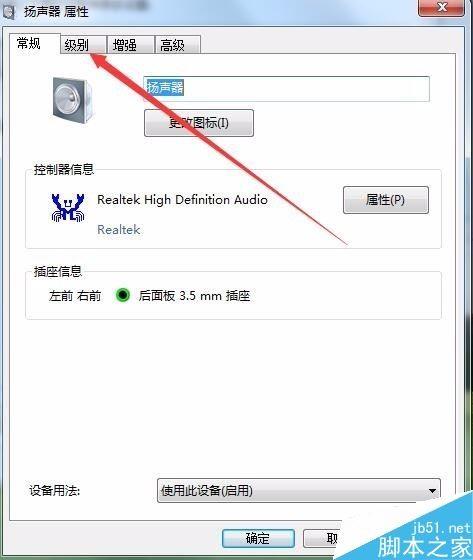 Win10电脑声卡驱动轻松开启指南资讯攻略02-02
Win10电脑声卡驱动轻松开启指南资讯攻略02-02