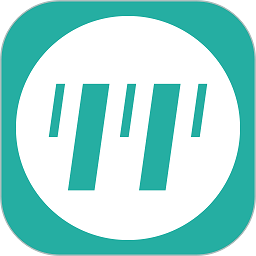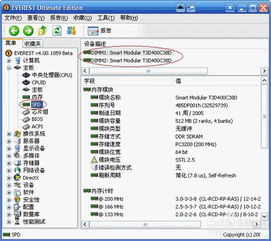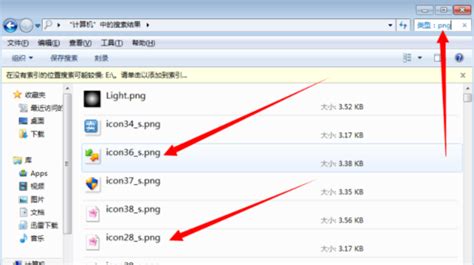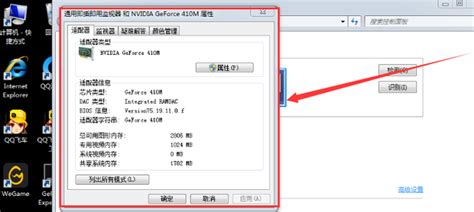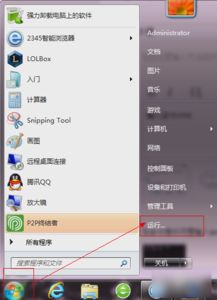轻松解锁:如何快速查找你的电脑型号?

在这个数字化时代,电脑已经成为我们日常生活和工作中不可或缺的重要工具。然而,当我们需要升级硬件、安装驱动、寻求技术支持或进行保修维修时,了解并准确查找自己电脑的型号就显得尤为重要。别担心,今天我们就来聊聊如何轻松、快速地找到你的电脑型号,让你在面对各种电脑问题时更加从容不迫。

一、为什么需要知道电脑型号?
在深入探讨如何查找电脑型号之前,我们先来了解一下知道电脑型号的重要性。

1. 精准匹配硬件和软件:当你需要为电脑升级硬件(如内存条、硬盘)或安装特定的软件(如驱动程序)时,知道电脑型号可以确保你选购到兼容的硬件或下载到正确的软件版本。

2. 快速获取技术支持:当电脑出现问题需要联系售后服务或技术支持时,提供准确的电脑型号可以让技术人员更快地了解你的设备情况,从而给出更有效的解决方案。
3. 保修维修方便:如果你的电脑仍在保修期内,知道型号可以确保你在维修或更换部件时能够享受到相应的保修服务。
二、通过电脑机身查找型号
这是最直接、最传统的方法,适用于大多数品牌的笔记本电脑和台式机。
1. 笔记本电脑:
翻转你的笔记本电脑,通常在底部会有一个标签,上面印有电脑的型号信息。这些信息可能包括品牌名、型号名以及一串序列号。
有些品牌的笔记本电脑(如ThinkPad)可能将型号信息印在电池插槽附近或键盘下方的某个位置。
2. 台式机:
台式机的型号信息通常位于主机箱的前面板、侧面或后部。这些信息可能刻在金属面板上,也可能印在贴纸上。
如果你找不到,可以打开主机箱,查看主板上的标识或查阅主板说明书。
三、通过操作系统查找型号
如果你不想拆开电脑或找不到机身上的型号标签,还可以通过操作系统来查找电脑型号。
Windows系统
1. 通过“设置”应用:
点击屏幕左下角的“开始”按钮,然后选择“设置”。
在设置窗口中,选择“系统” > “关于”。在这里,你可以看到电脑的名称、处理器、内存等基本信息。不过,需要注意的是,不是所有Windows版本都会在这里显示完整的电脑型号。
2. 通过“系统信息”工具:
按下“Win + R”组合键,打开运行对话框。
输入“msinfo32”并按回车键,打开“系统信息”窗口。
在左侧的系统摘要下,你可以找到“系统型号”一栏,这里显示的就是你的电脑型号。
3. 通过“设备管理器”:
右键点击“此电脑”或“计算机”,选择“属性”。
点击左侧的“设备管理器”。
虽然设备管理器不能直接显示电脑型号,但你可以通过查看各个硬件设备的详细信息来间接判断。不过,这种方法相对繁琐且不够直观。
4. 通过“命令提示符”:
按下“Win + R”组合键,打开运行对话框。
输入“cmd”并按回车键,打开命令提示符窗口。
输入“wmic csproduct get name”并按回车键。这里会显示电脑的型号名称。
macOS系统
1. 通过“关于本机”:
点击屏幕左上角的苹果图标,选择“关于本机”。
在弹出的窗口中,你可以看到电脑的名称、操作系统版本、处理器、内存等基本信息。虽然这里不会直接显示型号,但你可以通过名称和配置来推断。
2. 通过“系统报告”:
在“关于本机”窗口中,点击“系统报告”。
在左侧选择“硬件”,然后滚动到“硬件概述”部分。在这里,你可以找到与电脑型号相关的信息(如型号标识符)。
四、通过第三方软件查找型号
如果你觉得以上方法都太麻烦了,还可以使用第三方软件来快速查找电脑型号。这些软件通常提供了一键检测功能,可以自动扫描并显示电脑的详细信息。
1. 鲁大师:这是一款功能强大的硬件检测工具,不仅可以显示电脑的型号信息,还可以检测CPU、内存、硬盘、显卡等硬件的详细参数。
2. CPU-Z:这是一款小巧实用的硬件检测软件,虽然主要功能是检测CPU信息,但也能显示电脑的型号和其他硬件信息。
3. AIDA64:这是一款功能全面的系统信息和诊断工具,提供了详细的硬件和软件信息,包括电脑型号、处理器、内存、硬盘、显卡等。
4. Everest:这也是一款硬件检测软件,提供了丰富的系统信息和硬件信息,包括电脑型号、主板、处理器、内存、显卡等。不过,需要注意的是,Everest可能不再更新,且
- 上一篇: 高效清除记号笔痕迹的妙招
- 下一篇: 如何用手机号查询京东快递物流信息
-
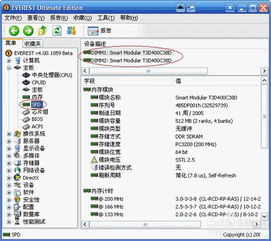 如何查找苹果电脑型号资讯攻略11-06
如何查找苹果电脑型号资讯攻略11-06 -
 如何快速查看联想笔记本电脑的型号资讯攻略03-30
如何快速查看联想笔记本电脑的型号资讯攻略03-30 -
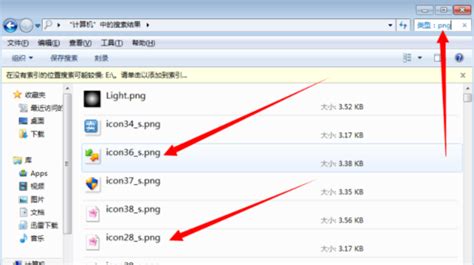 轻松解锁!如何快速查找你的提取码资讯攻略12-03
轻松解锁!如何快速查找你的提取码资讯攻略12-03 -
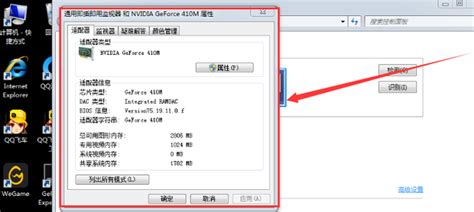 如何轻松查找显卡型号?资讯攻略11-24
如何轻松查找显卡型号?资讯攻略11-24 -
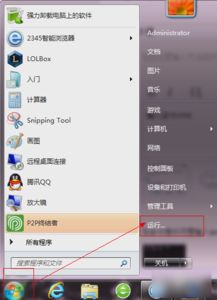 怎样查询电脑的物理地址?资讯攻略12-03
怎样查询电脑的物理地址?资讯攻略12-03 -
 轻松掌握:如何快速查看电脑型号资讯攻略11-06
轻松掌握:如何快速查看电脑型号资讯攻略11-06