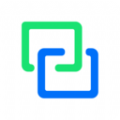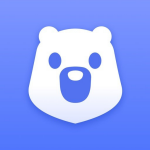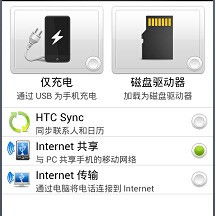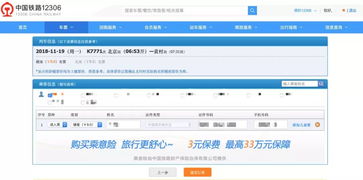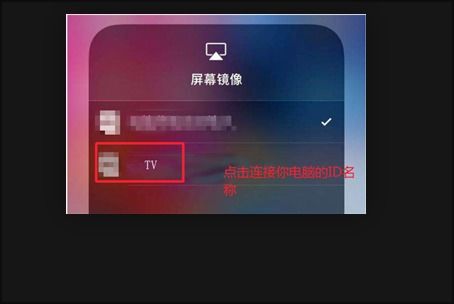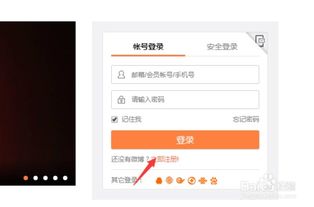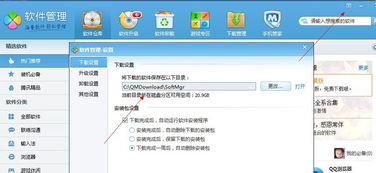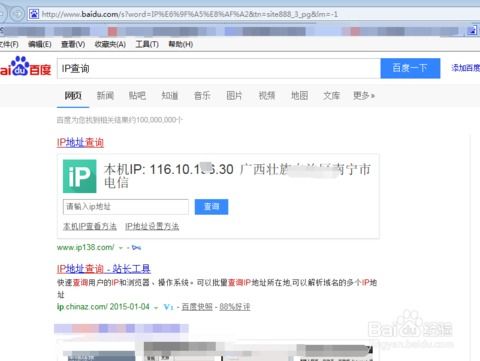轻松学会:手机如何快速连接电脑
手机怎么连接电脑
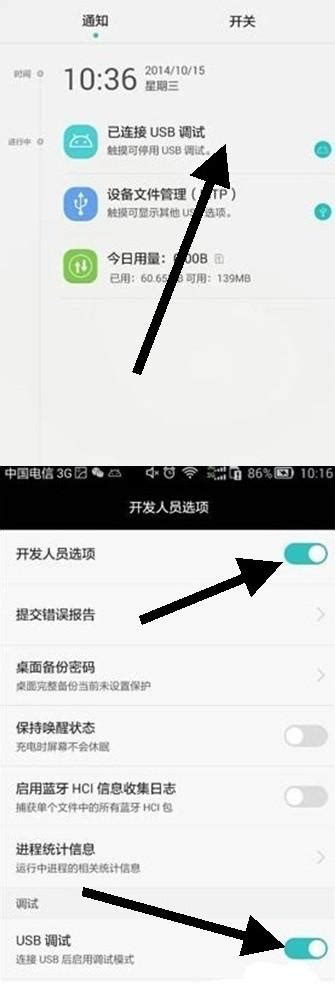
在日常生活中,我们经常需要将手机连接到电脑,以便传输文件、备份数据或者进行其他操作。无论是安卓手机还是苹果手机,都有多种方法可以实现与电脑的连接。本文将详细介绍手机连接电脑的几种常用方法,帮助大家轻松完成手机与电脑之间的连接。
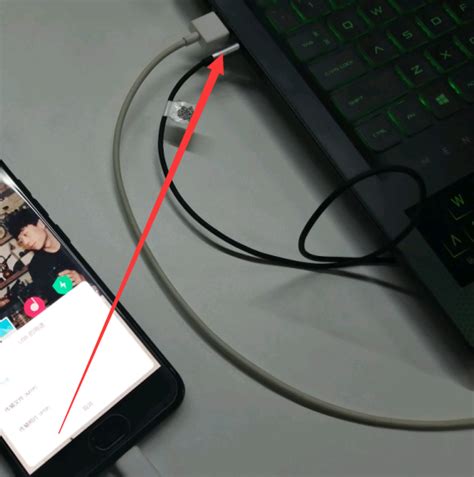
一、安卓手机连接电脑的方法
方法一:通过USB数据线连接
1. 准备USB数据线:首先,确保你有一根适用于你的安卓手机的USB数据线。一般来说,安卓手机附带的原装数据线就是最好的选择。
2. 连接手机和电脑:将USB数据线的一端插入手机的充电口,另一端插入电脑的USB接口。
3. 启用USB调试模式:
打开手机,进入“设置”。
找到并点击“关于手机”选项。
连续点击“版本号”7次,直到出现“已进入开发者模式”的提示。
返回上一级菜单,进入“开发者选项”。
打开“USB调试”开关。
4. 选择连接方式:
在手机弹出的USB连接方式提示中,选择“传输文件”或“MTP(媒体传输协议)”。
5. 确认连接:此时,电脑通常会弹出一个文件管理器窗口,显示手机中的文件。如果没有自动弹出,你可以在电脑上打开“我的电脑”或“此电脑”,找到并双击手机对应的驱动器图标。
方法二:通过蓝牙连接
1. 打开蓝牙功能:
在手机上,进入“设置” -> “蓝牙”,打开蓝牙开关。
在电脑上,打开蓝牙设置(具体位置因操作系统而异,通常在“设置” -> “设备”中)。
2. 配对设备:
在手机上,点击“搜索设备”或类似的选项,找到并点击电脑的蓝牙名称。
在电脑上,确认配对请求。
3. 传输文件:
配对成功后,你可以使用手机或电脑上的蓝牙文件传输功能,将文件发送到对方。
方法三:通过第三方软件连接
1. 安装第三方软件:
在电脑上和手机上分别安装支持文件传输的第三方软件,如“豌豆荚”、“360手机助手”等。
2. 连接手机和电脑:
使用USB数据线将手机连接到电脑。
打开手机上的第三方软件,并按照提示完成连接。
3. 管理文件:
连接成功后,你可以在电脑上直接浏览、管理和传输手机中的文件。
二、苹果手机连接电脑的方法
方法一:通过iTunes连接
1. 下载并安装iTunes:
在电脑上下载并安装最新版本的iTunes(苹果公司官网提供下载)。
2. 连接手机和电脑:
使用苹果原装的数据线(Lightning接口)将手机连接到电脑。
3. 信任电脑:
在手机上,会弹出一个提示框,询问是否信任该电脑。点击“信任”。
4. 打开iTunes:
在电脑上打开iTunes,此时iTunes会自动识别并连接你的手机。
5. 管理文件:
在iTunes的左侧边栏中,点击你的设备名称,进入设备管理界面。
在这里,你可以查看手机的详细信息、备份和恢复数据、管理音乐、视频等。
方法二:通过Finder(macOS Catalina及以上版本)连接
1. 连接手机和电脑:
使用苹果原装的数据线将手机连接到macOS Catalina或更高版本的Mac电脑。
2. 信任电脑:
在手机上,会弹出一个提示框,询问是否信任该电脑。点击“信任”。
3. 打开Finder:
在Mac上打开Finder应用程序。
4. 找到你的设备:
在Finder的左侧边栏中,点击“位置”下的你的手机名称。
5. 管理文件:
在Finder窗口中,你可以浏览手机的照片、视频、音乐等,并可以进行文件的传输和管理。
方法三:通过AirDrop(隔空投送)连接
1. 打开AirDrop功能:
在手机上,进入“设置” -> “通用” -> “AirDrop”,打开AirDrop开关,并设置为“所有人”或“仅限联系人”。
在电脑上,打开“访达” -> “隔空投送”,并确保AirDrop已打开。
2. 发现设备:
确保手机和电脑都在同一个Wi-Fi网络中,并且蓝牙功能已打开。
在手机上,打开“照片”、“文件”等应用程序,选择要发送的文件,点击“共享”按钮,然后在弹出的菜单中选择电脑的名称。
在电脑上,当收到文件传输请求时,点击
- 上一篇: 轻松指南:如何用移动积分兑换心仪商品
- 下一篇: 质点是什么?如何判断一个物体能否视为质点?
-
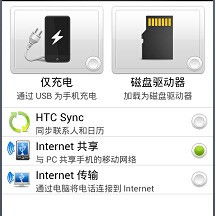 轻松学会:用手机USB共享网络给电脑资讯攻略11-24
轻松学会:用手机USB共享网络给电脑资讯攻略11-24 -
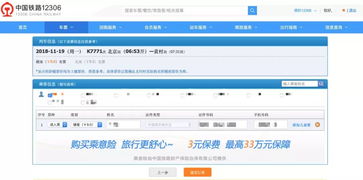 轻松学会!如何在铁路12306上快速购票登录资讯攻略10-27
轻松学会!如何在铁路12306上快速购票登录资讯攻略10-27 -
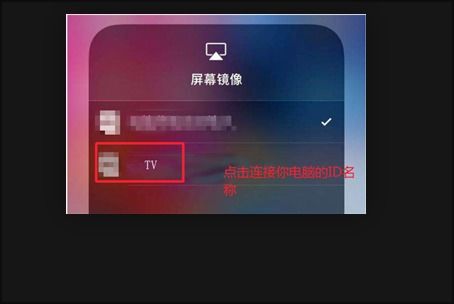 轻松学会:如何将手机或电脑内容投屏到Sharp电视上资讯攻略11-22
轻松学会:如何将手机或电脑内容投屏到Sharp电视上资讯攻略11-22 -
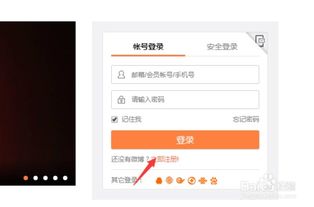 轻松学会!如何快速注册微博账号资讯攻略12-01
轻松学会!如何快速注册微博账号资讯攻略12-01 -
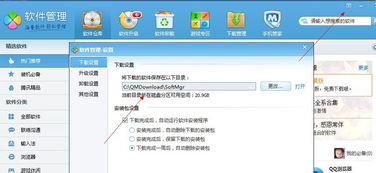 轻松学会:电脑上如何快速下载并安装QQ软件资讯攻略11-25
轻松学会:电脑上如何快速下载并安装QQ软件资讯攻略11-25 -
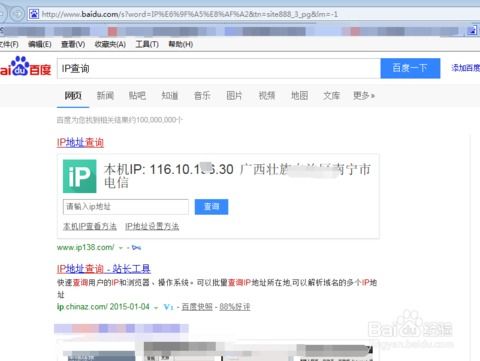 轻松学会!如何查询电脑IP地址?资讯攻略11-15
轻松学会!如何查询电脑IP地址?资讯攻略11-15