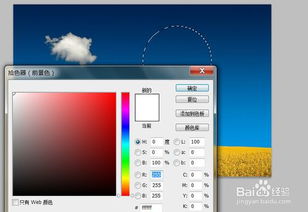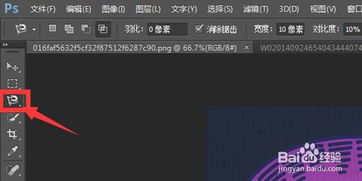PS中如何实现羽化效果
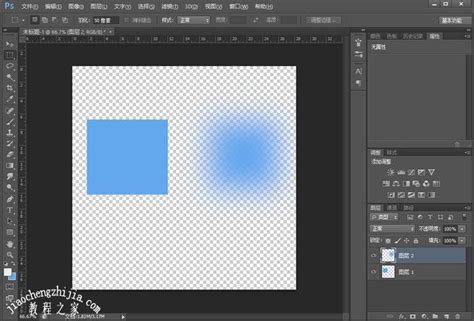
在Photoshop的世界里,每一个细节都关乎最终作品的成败。而“羽化”这一技巧,无疑是让你作品边缘更加自然、柔和的制胜法宝。想象一下,当你精心挑选了一张图片,准备将其与另一张背景完美融合时,如果边缘生硬突兀,整个画面瞬间失去了和谐与美感。而羽化,就是那把开启细腻过渡的钥匙。今天,我们就来一起探索如何在Photoshop中实现这一神奇效果,让你的作品焕发新生。
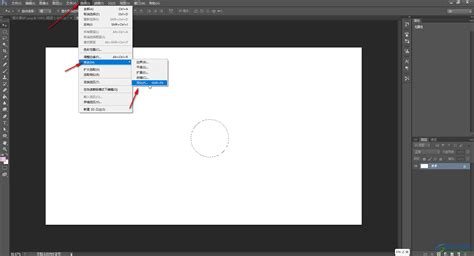
一、羽化初探:概念与原理
羽化,简单来说,就是通过对图像边缘进行渐变处理,使其与周围环境更加自然地融合。它模拟了自然界中光线、色彩在边缘的逐渐过渡,避免了生硬的切割感。在Photoshop中,羽化可以通过多种方式实现,无论是选区工具、图层蒙版还是滤镜效果,都能让你的图片边缘变得如丝般柔滑。

二、基础操作:选区羽化
1. 创建选区:首先,使用你熟悉的选区工具(如魔棒工具、套索工具或快速选择工具)在图片中创建一个选区。这个选区将定义你想要羽化的区域。
2. 应用羽化:在选区创建完毕后,不要急着进行下一步操作。此时,你可以通过菜单栏的“选择”-“修改”-“羽化”选项(快捷键Shift+F6),或者直接在属性栏中找到羽化设置,输入你想要的羽化半径值。羽化半径越大,边缘过渡越柔和,但也要注意不要过度,以免失去必要的细节。
3. 查看效果:羽化设置完成后,你可以通过移动选区内的内容、添加背景或应用其他效果来查看羽化的实际效果。如果效果不理想,可以撤销操作并重新调整羽化值。
三、进阶技巧:图层蒙版羽化
1. 添加图层蒙版:图层蒙版是Photoshop中一个强大的功能,它允许你在不破坏原图的情况下,对图层进行局部隐藏或显示。在图层面板中,选中你想要添加蒙版的图层,然后点击底部的“添加矢量蒙版”按钮。
2. 绘制蒙版:使用画笔工具或其他绘图工具,在图层蒙版上绘制黑色或白色。黑色区域将隐藏图层内容,而白色区域则显示图层内容。为了实现羽化效果,你可以使用柔边画笔,并在边缘处轻轻涂抹,这样,边缘就会呈现自然的过渡。
3. 调整蒙版边缘:如果你发现蒙版边缘不够完美,可以使用“选择并遮住”功能(快捷键Alt+Ctrl+R)对蒙版边缘进行进一步的细化。这个功能提供了边缘检测、调整半径、平滑等选项,让你的蒙版边缘更加自然。
四、创意应用:滤镜与羽化结合
除了上述基础操作外,Photoshop中的某些滤镜也能帮助你实现羽化效果,甚至创造出更丰富的视觉效果。
1. 高斯模糊:对选区或图层应用高斯模糊滤镜,然后调整模糊半径,可以使边缘变得模糊,从而实现羽化效果。不过,这种方法需要更精细的控制,以避免整个区域过度模糊。
2. 镜头模糊:镜头模糊滤镜提供了更多的控制选项,如焦距、景深等,你可以通过调整这些参数来模拟摄影中的虚化效果,从而实现边缘的柔和过渡。
3. 径向模糊:虽然径向模糊主要用于模拟运动模糊或旋转模糊效果,但你也可以通过调整其参数,将其应用于选区边缘,创造出独特的羽化效果。
五、实战演练:打造完美融合效果
现在,让我们通过一个实际案例来演示如何运用羽化技巧,将两张图片完美融合。
1. 准备素材:打开两张你想要融合的图片,分别放在Photoshop中的两个图层上。确保背景图层在最下方,前景图层(你想要融合的图片)在上方。
2. 创建选区:使用快速选择工具或魔棒工具,在前景图层中创建一个精确的选区,选中你想要保留的部分。
3. 应用羽化:通过“选择”-“修改”-“羽化”选项,为选区应用适当的羽化值。根据你的图片大小和融合需求,这个值可能需要多次尝试才能得到最佳效果。
4. 添加图层蒙版:在前景图层上添加一个图层蒙版。此时,你会发现选区外的部分已经被隐藏,而选区内的部分仍然显示。
5. 细化蒙版:使用画笔工具或“选择并遮住”功能,对图层蒙版的边缘进行进一步的细化。确保边缘过渡自然,没有生硬的切割感。
6. 调整色彩与亮度:最后,你可以使用色彩平衡、亮度/对比度等调整工具,对融合后的图片进行进一步的优化,使其色彩更加和谐,亮度更加均衡。
六、结语
羽化,作为Photoshop中一个看似简单却功能强大的技巧,为你的作品带来了无限可能。通过掌握选区羽化、图层蒙版羽化以及滤镜与羽化的结合应用,你可以轻松实现图片之间的完美融合,创造出令人惊艳的视觉效果。无论是专业设计师还是摄影爱好者,都能从中受益匪浅。现在,就打开你的Photoshop,开始你的羽化之旅吧!让你的作品边缘如丝般柔滑,展现出前所未有的细腻与美感。
- 上一篇: 六种全等三角形判定条件,你了解多少?
- 下一篇: 沉浸式古典舞美学欣赏
-
 PS中如何实现羽化效果?资讯攻略11-13
PS中如何实现羽化效果?资讯攻略11-13 -
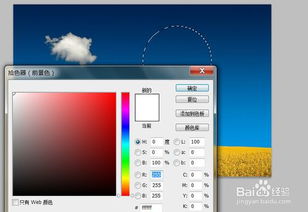 PS高效实现图片羽化效果资讯攻略11-13
PS高效实现图片羽化效果资讯攻略11-13 -
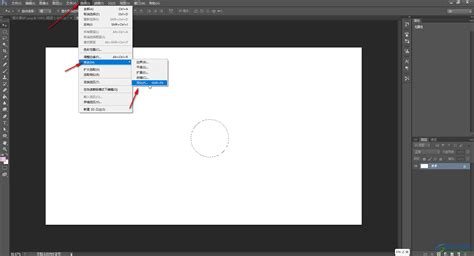 PS羽化功能在哪里?资讯攻略12-06
PS羽化功能在哪里?资讯攻略12-06 -
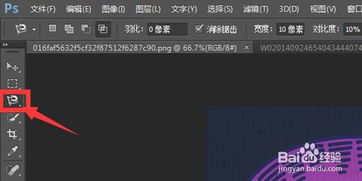 PS中羽化功能的位置资讯攻略12-06
PS中羽化功能的位置资讯攻略12-06 -
 PS中如何使用羽化功能?资讯攻略11-14
PS中如何使用羽化功能?资讯攻略11-14 -
 PS羽化功能快捷键及位置指南资讯攻略12-06
PS羽化功能快捷键及位置指南资讯攻略12-06