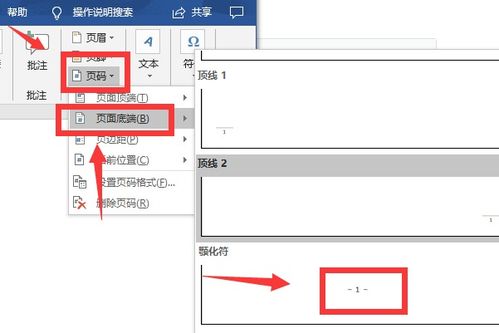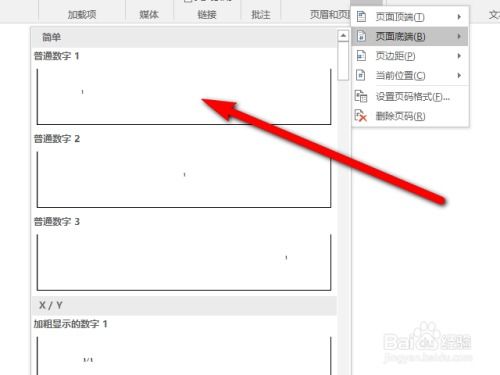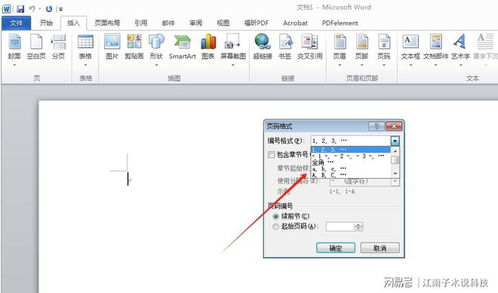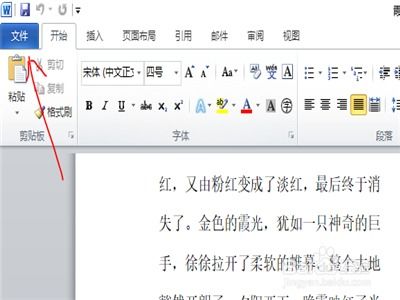Word里怎样添加页码?
在Word文档中插入页码是一个常见且实用的操作,无论是为了制作报告、论文还是其他类型的文档,页码都能帮助读者快速定位到所需的内容。下面,我们就来详细介绍一下在Word中如何插入页码,以及与之相关的各种实用技巧。

首先,打开你想要插入页码的Word文档。在Word的菜单栏中,找到并点击“插入”选项卡。这个选项卡包含了多种插入元素的功能,如图片、表格、文本框以及我们要找的页码。在“插入”选项卡下,找到“页眉和页脚”组,点击其中的“页码”按钮。此时,会弹出一个下拉菜单,其中包含了多种页码格式供你选择,如“页码底部”、“页码顶部”以及“当前位置”。你可以根据自己的需求,选择合适的页码位置。

如果你选择了“页码底部”或“页码顶部”,会再次弹出一个子菜单,列出了多种页码样式,如“普通数字1”、“普通数字2”、“普通数字3”以及带有装饰性边框的页码样式等。你可以根据自己的文档风格,选择最合适的页码样式。选择完样式后,Word会自动在文档的底部或顶部插入页码,并应用到整个文档中。
然而,有时候我们可能只需要在文档的某一部分插入页码,比如从正文开始插入页码,而封面和目录则不需要页码。这时,就需要使用到“分节符”的功能。在Word中,节是一个独立的文档部分,你可以为每个节设置不同的页码格式、页眉和页脚等。
首先,将光标放置在需要开始插入页码的前一页末尾。然后,在Word的菜单栏中,找到并点击“布局”或“页面布局”选项卡(不同版本的Word可能有所不同)。在“布局”选项卡下,找到“分隔符”按钮,点击后会弹出一个下拉菜单。在这个菜单中,选择“下一页”选项。这样,Word就会在光标所在位置插入一个分节符,并将文档分为两部分。
接下来,将光标放置在分节符后的第一页,也就是你想要开始插入页码的那一页。然后,按照前面介绍的方法,在“插入”选项卡下找到并点击“页码”按钮,选择合适的页码样式进行插入。此时,你会发现页码只会从当前页开始插入,而之前的页面则没有页码。
如果你希望为不同的节设置不同的页码格式,比如正文使用阿拉伯数字,而附录则使用罗马数字,这同样可以通过“页码”设置来实现。首先,将光标放置在需要更改页码格式的节的第一页。然后,双击页面的底部或顶部页码区域,进入页眉和页脚编辑模式。在页眉和页脚工具的设计选项卡下,找到“页码”组中的“设置页码格式”按钮。点击该按钮后,会弹出一个“页码格式”对话框。在这个对话框中,你可以选择页码的数字格式(如阿拉伯数字、罗马数字等),以及起始页码的值。设置完成后,点击“确定”按钮即可。
此外,在Word中插入页码时,还可以通过“页码”下拉菜单中的“页码范围”选项来设置页码的应用范围。比如,你可以选择“奇偶页不同”来分别为奇数页和偶数页设置不同的页码样式或位置;也可以选择“首页不同”来让第一页的页码与其他页不同(这通常用于封面或目录页);还可以选择“续前节”来继续前一个节的页码设置(这在分节后插入页码时非常有用)。
有时候,我们可能需要在文档的某一页开始插入页码,并希望这一页的页码显示为1,而之前的页面则不显示页码或显示为不同的页码格式。这同样可以通过分节符和页码设置来实现。首先,在需要开始插入页码的那一页前插入一个分节符(如前所述)。然后,双击该页的底部或顶部页码区域进入页眉和页脚编辑模式。在页眉和页脚工具的设计选项卡下,找到并取消勾选“链接到前一节”选项(这样该节的页码设置就不会与前一个节相关联了)。接着,按照前面介绍的方法设置页码格式和起始页码值即可。
最后,需要注意的是,在Word中插入页码后,如果后续对文档进行了修改(如添加或删除页面),页码可能会自动更新。但是,有时候我们可能希望页码保持不变或手动更新。这时,可以通过在“页码”下拉菜单中选择“更新页码”选项来进行手动更新操作。另外,如果文档中包含了多个节,并且每个节的页码格式都不同,那么在更新页码时需要特别注意每个节的页码设置是否保持不变。
总之,在Word中插入页码是一个简单而实用的操作,通过灵活运用分节符、页码格式设置以及页码应用范围设置等功能,我们可以轻松实现各种复杂的页码需求。无论是制作报告、论文还是其他类型的文档,都能让页码成为我们文档排版的有力助手。
- 上一篇: 淘宝ID在哪里可以查看?
- 下一篇: 南京市民卡NFC交通卡开票申请全攻略
-
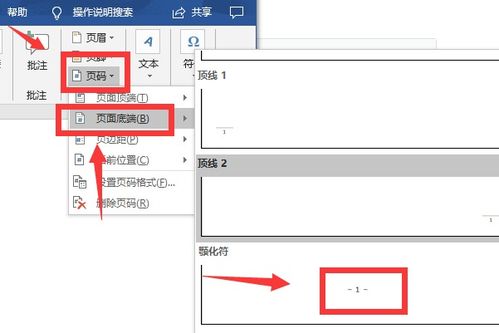 如何在Word中添加页码资讯攻略12-06
如何在Word中添加页码资讯攻略12-06 -
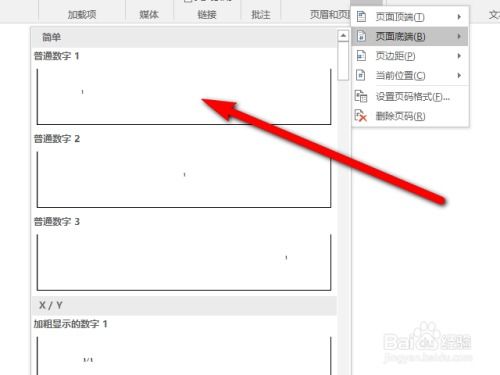 轻松学会:如何在Word文档中优雅地添加页码资讯攻略12-06
轻松学会:如何在Word文档中优雅地添加页码资讯攻略12-06 -
 轻松掌握:在Word文档中优雅添加页码的技巧资讯攻略12-03
轻松掌握:在Word文档中优雅添加页码的技巧资讯攻略12-03 -
 Word中轻松添加页码,让你的文档更专业!资讯攻略12-04
Word中轻松添加页码,让你的文档更专业!资讯攻略12-04 -
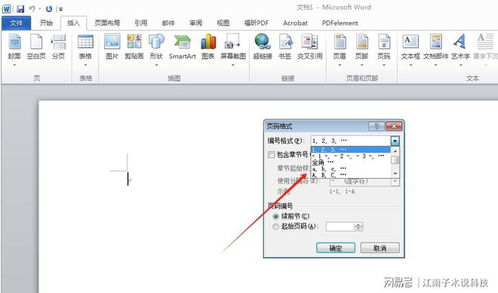 Word文档中轻松添加页码,一步到位的技巧!资讯攻略12-06
Word文档中轻松添加页码,一步到位的技巧!资讯攻略12-06 -
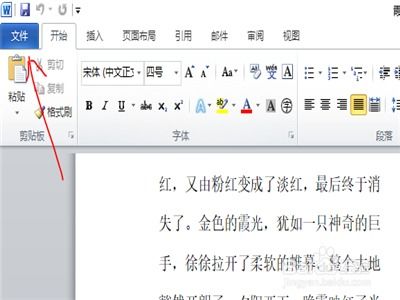 Word文档中怎样插入页码?资讯攻略12-06
Word文档中怎样插入页码?资讯攻略12-06