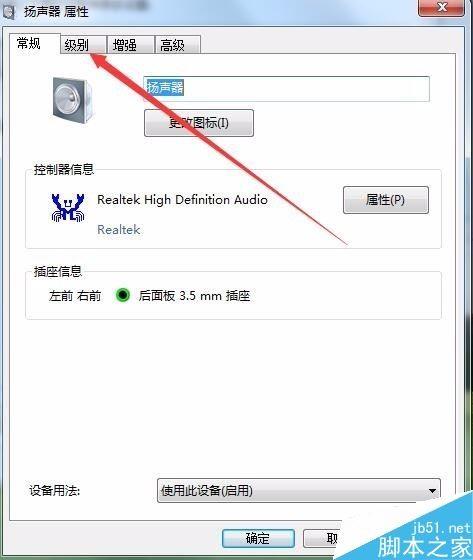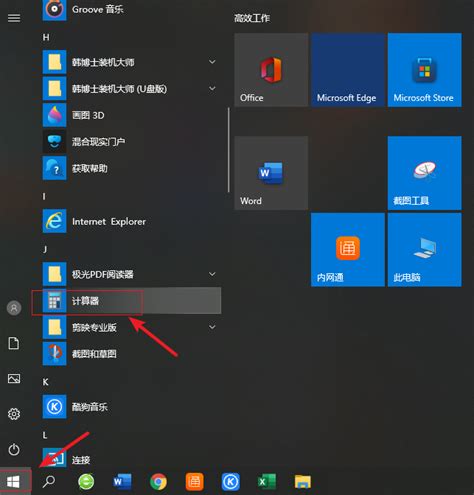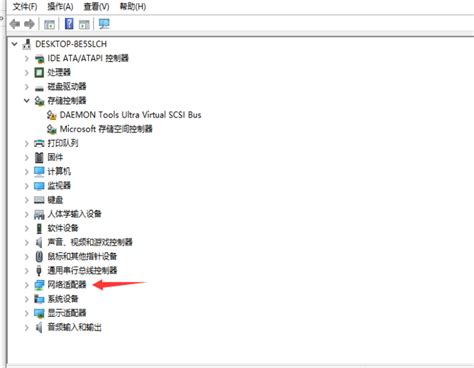如何在Win10笔记本电脑上打开摄像头?
在Windows 10操作系统下,打开笔记本电脑的摄像头是一个相对简单的过程,无论你是需要进行视频通话、录制视频还是进行其他需要摄像头的操作。本文将详细介绍如何在Win10笔记本电脑上打开摄像头,并提供一些额外的设置建议,以确保你能够充分利用这一功能。
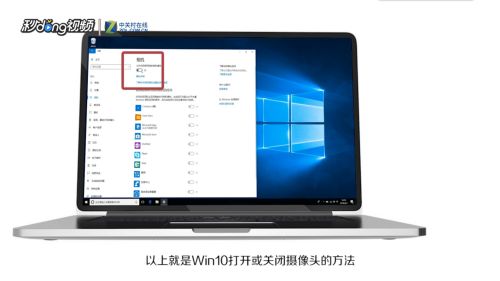
首先,我们需要明确一点,不同的笔记本品牌和型号可能会有一些细微的差别,比如摄像头的位置、快捷键设置等。但大体上,Win10系统的操作是一致的。
一、通过设备管理器确认摄像头存在
在开始使用摄像头之前,最好先确认摄像头硬件是否已经正确安装并被系统识别。你可以通过设备管理器来查看。
1. 打开设备管理器:
右键点击“此电脑”或“计算机”,选择“属性”。
在弹出的窗口左侧,点击“设备管理器”。
2. 查找摄像头设备:
在设备管理器窗口中,展开“成像设备”或“照相机”部分。
你应该能看到摄像头的名称,例如“集成摄像头”或具体型号的摄像头。
如果设备管理器中没有显示摄像头,可能是摄像头驱动没有正确安装或摄像头硬件有问题。此时,你可能需要联系电脑制造商获取驱动程序,或者检查硬件连接。
二、通过相机应用打开摄像头
Win10系统自带了一个名为“相机”的应用,可以用来打开和使用摄像头。
1. 打开相机应用:
在任务栏的搜索框中输入“相机”,然后点击搜索结果中的“相机”应用。
或者,你也可以按下Win+S组合键,在搜索框中输入“相机”并打开。
2. 使用相机应用:
当你打开相机应用时,如果摄像头正常工作,你应该能够看到摄像头捕捉到的实时画面。
你可以在这里进行拍照或录制视频。
三、通过第三方软件打开摄像头
除了相机应用,你还可以使用许多第三方软件来打开和使用摄像头。这些软件通常提供更丰富的功能,如美颜、滤镜、特效等。
1. 下载并安装软件:
你可以从网上下载你喜欢的摄像头软件,如Skype、Zoom、微信、QQ等。
安装完成后,打开软件并按照提示进行摄像头设置。
2. 使用软件中的摄像头功能:
在大多数软件中,你只需要点击视频通话或录制视频的按钮,软件就会自动调用摄像头。
你可以根据软件提供的选项来调整摄像头的设置,如分辨率、帧率、美颜效果等。
四、通过快捷键打开摄像头(如果适用)
一些笔记本电脑提供了快捷键来快速打开摄像头。这些快捷键通常位于键盘的F键区域,上面可能有一个摄像头图标。
1. 查找快捷键:
查看你的键盘,找到带有摄像头图标的F键。
这个键可能需要与其他键(如Fn)组合使用。
2. 使用快捷键:
按下对应的快捷键组合,你应该能够看到摄像头被打开或关闭。
需要注意的是,并不是所有的笔记本电脑都提供了这样的快捷键。如果你的键盘上没有这样的键,那么你可以忽略这一步。
五、摄像头隐私设置
在Win10系统中,你还可以对摄像头的隐私设置进行配置,以确保摄像头在你不希望它工作时不会被滥用。
1. 打开设置:
点击任务栏的“开始”按钮,然后点击齿轮状的“设置”图标。
2. 进入隐私设置:
在设置窗口中,点击“隐私”。
在左侧菜单中,选择“摄像头”。
3. 配置摄像头隐私设置:
在右侧窗口中,你可以看到允许访问摄像头的应用列表。
你可以通过开关按钮来控制哪些应用可以访问摄像头。
如果你希望完全关闭摄像头的访问权限,可以将“允许应用访问你的摄像头”设置为“关”。
六、常见问题及解决方法
在使用摄像头的过程中,你可能会遇到一些问题。以下是一些常见问题及其解决方法:
1. 摄像头无法打开:
确认摄像头硬件已经正确连接并安装了驱动程序。
检查是否有其他应用正在占用摄像头,如果有,请关闭它们。
在隐私设置中确认你的应用有权限访问摄像头。
2. 摄像头画面模糊:
清洁摄像头镜头,确保没有灰尘或污垢。
在相机应用或第三方软件中调整摄像头的分辨率和焦距。
3. 摄像头无法录制声音:
确认你的笔记本电脑的麦克风已经打开并正常工作。
在录制软件中检查麦克风的设置,确保它被选中并正常工作。
七、总结
通过以上步骤,你应该能够在Win10笔记本电脑上成功打开并使用摄像头。无论是通过系统自带的相机应用,还是通过第三方软件,你都可以轻松地进行视频通话、录制视频等操作。同时,通过合理的隐私设置,你还可以确保摄像头的安全使用。
在使用过程中,如果遇到任何问题,你可以参考本文提供的解决方法,或者联系电脑制造商的客服寻求帮助。希望这篇文章能够对你有所帮助,让你的Win10笔记本电脑摄像头发挥出最大的作用。
- 上一篇: 安卓手机刷机是什么意思?
- 下一篇: 广告的作用及影响
-
 笔记本电脑怎样开启摄像头?资讯攻略11-07
笔记本电脑怎样开启摄像头?资讯攻略11-07 -
 轻松解锁:如何开启你的笔记本电脑摄像头资讯攻略11-10
轻松解锁:如何开启你的笔记本电脑摄像头资讯攻略11-10 -
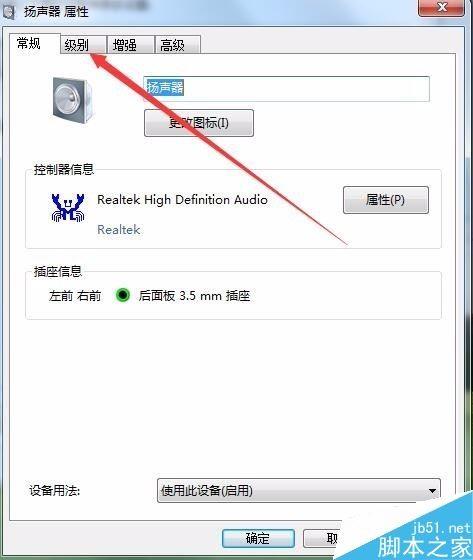 Win10电脑声卡驱动轻松开启指南资讯攻略02-02
Win10电脑声卡驱动轻松开启指南资讯攻略02-02 -
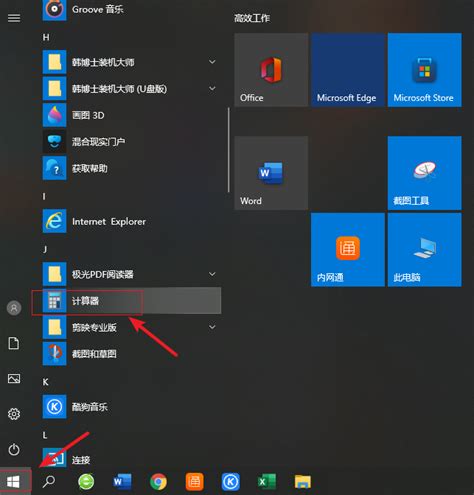 掌握Win10系统电脑快速启动计算器的巧妙方法资讯攻略10-27
掌握Win10系统电脑快速启动计算器的巧妙方法资讯攻略10-27 -
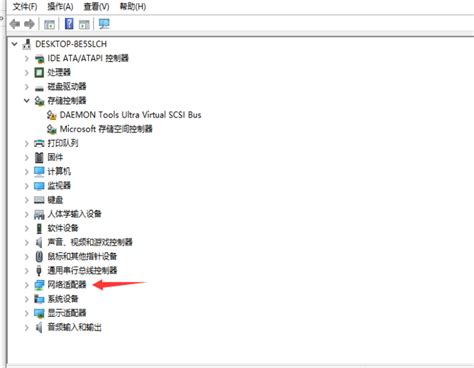 轻松学会:电脑Win10系统无线网卡驱动安装全攻略资讯攻略11-21
轻松学会:电脑Win10系统无线网卡驱动安装全攻略资讯攻略11-21 -
 Win 10下轻松掌握:用爱奇艺播放器打开视频的实用教程资讯攻略12-05
Win 10下轻松掌握:用爱奇艺播放器打开视频的实用教程资讯攻略12-05