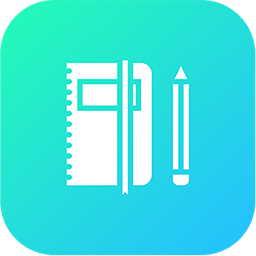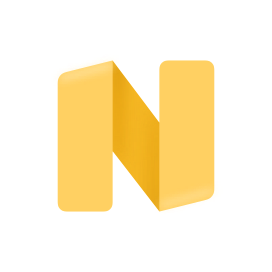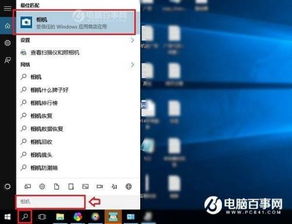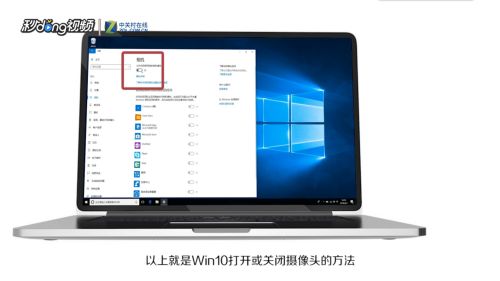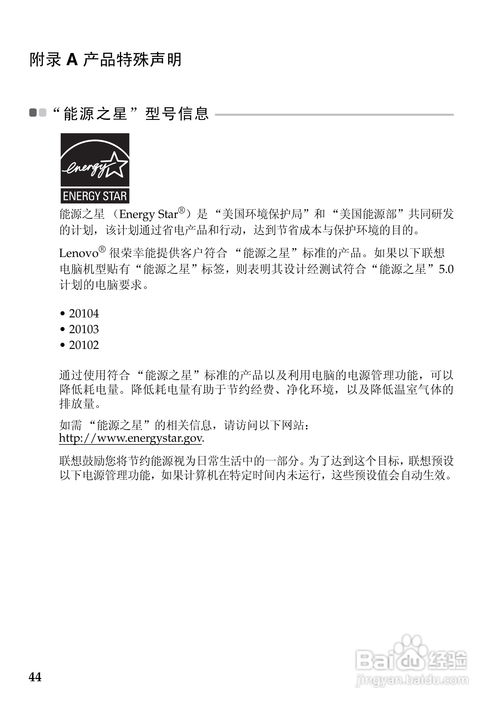笔记本电脑怎样开启摄像头?

在现代的数字化时代,笔记本电脑已经成为我们日常生活中不可或缺的工具。无论是工作、学习还是娱乐,笔记本电脑都能提供强大的功能支持。其中,摄像头作为一种重要的外设,广泛应用于视频会议、在线聊天、自拍和视频录制等多种场景。然而,很多新手用户可能不熟悉如何打开笔记本电脑的摄像头。本文将详细介绍几种常见的打开笔记本电脑摄像头的方法,帮助用户轻松搞定这一问题。

方法一:通过操作系统自带功能打开
对于大多数笔记本电脑来说,操作系统自带的功能就能方便地打开摄像头。以下是在Windows和macOS系统中打开摄像头的具体步骤:

在Windows系统中:
1. 打开“开始”菜单:

点击屏幕左下角的Windows标志,进入“开始”菜单。
2. 搜索“相机”应用:
在“开始”菜单的搜索框中输入“相机”,系统会自动搜索并显示相关应用。
3. 启动“相机”应用:
点击搜索结果中的“相机”应用图标,即可打开摄像头。如果这是第一次使用“相机”应用,可能需要等待片刻,让系统加载摄像头驱动。
4. 调整摄像头设置:
打开“相机”应用后,你可以调整摄像头的拍摄角度、亮度、对比度等参数,以适应不同的拍摄需求。
在macOS系统中:
1. 打开“启动台”:
点击屏幕左上角的苹果标志,选择“启动台”选项。
2. 找到并打开“Photo Booth”应用:
在“启动台”中找到“Photo Booth”应用图标,双击打开。这是一个自带的摄像头拍照和录像软件。
3. 开始使用摄像头:
打开“Photo Booth”后,摄像头会自动启动,你可以开始拍照或录像了。
方法二:通过第三方软件打开
除了操作系统自带的功能外,还有很多第三方软件也支持打开和使用笔记本电脑的摄像头。这些软件通常提供更多的功能,如美颜、滤镜、特效等,让拍摄变得更加有趣和多样化。
常见的第三方软件:
QQ:
作为中国最流行的即时通讯软件之一,QQ内置了摄像头功能。在聊天窗口中,可以点击“视频通话”按钮,即可启动摄像头进行视频聊天。
微信:
微信同样支持摄像头功能。在与好友聊天时,点击输入框右侧的“+”号,选择“视频通话”即可。
Zoom:
Zoom是一款专业的视频会议软件,广泛应用于企业和教育领域。打开Zoom客户端,加入或发起会议后,选择“开启视频”即可使用摄像头进行视频会议。
OBS Studio:
OBS Studio是一款开源的直播和录制软件,支持多场景切换、推流等功能。通过OBS Studio,可以轻松实现摄像头的录制和直播。
方法三:通过键盘快捷键打开(部分品牌)
一些笔记本电脑品牌为了方便用户操作,提供了打开摄像头的键盘快捷键。不过,这种方法并不是所有品牌都支持,具体还需要参考你的电脑说明书或官网信息。
常见的支持键盘快捷键的品牌:
联想(Lenovo):
部分联想笔记本电脑可以通过按下Fn键加上一个带有摄像头图标的F键(如F6、F8等)来打开摄像头。
惠普(HP):
惠普的一些笔记本电脑也有类似的快捷键,通常也是Fn键加上一个功能键。
戴尔(Dell):
戴尔的部分笔记本电脑支持通过Fn键加上某个功能键(如F10)来打开摄像头。
方法四:检查摄像头驱动是否正常
有时,摄像头无法打开可能是因为驱动出现了问题。这时,可以通过以下步骤来检查和修复摄像头驱动:
1. 打开设备管理器:
在Windows系统中,右键点击“此电脑”或“计算机”图标,选择“管理”,然后找到“设备管理器”。
在macOS系统中,可以通过“系统偏好设置”->“硬件”->“音频/视频”来查看摄像头设备。
2. 找到摄像头设备:
在设备管理器中,找到“图像设备”或“照相机”选项,展开后可以看到摄像头设备。
3. 检查驱动状态:
如果摄像头设备旁边出现黄色感叹号或问号,说明驱动存在问题。右键点击摄像头设备,选择“更新驱动程序”或“卸载设备”后重新安装驱动。
4. 重启计算机:
更新或修复驱动后,重启计算机以确保驱动生效。
方法五:解决摄像头被占用的问题
有时,摄像头可能被其他应用程序占用,导致你无法在当前应用中打开摄像头。这时,可以通过以下方法来解决:
1. 关闭占用摄像头的应用程序:
打开任务管理器(Windows)或活动监视器(macOS),找到占用摄像头的应用程序
- 上一篇: 揭秘两人三足接力赛的奇妙规则与激情赛程
- 下一篇: 微信如何突破限制,发送超200元大额红包!
-
 轻松解锁:如何开启你的笔记本电脑摄像头资讯攻略11-10
轻松解锁:如何开启你的笔记本电脑摄像头资讯攻略11-10 -
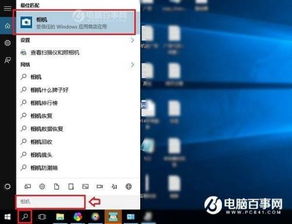 如何启用电脑摄像头资讯攻略12-04
如何启用电脑摄像头资讯攻略12-04 -
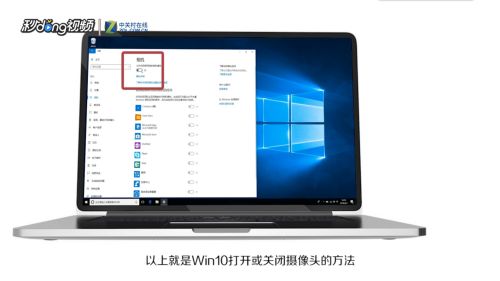 如何在Win10笔记本电脑上打开摄像头?资讯攻略12-04
如何在Win10笔记本电脑上打开摄像头?资讯攻略12-04 -
 电脑摄像头位置在哪里?资讯攻略12-06
电脑摄像头位置在哪里?资讯攻略12-06 -
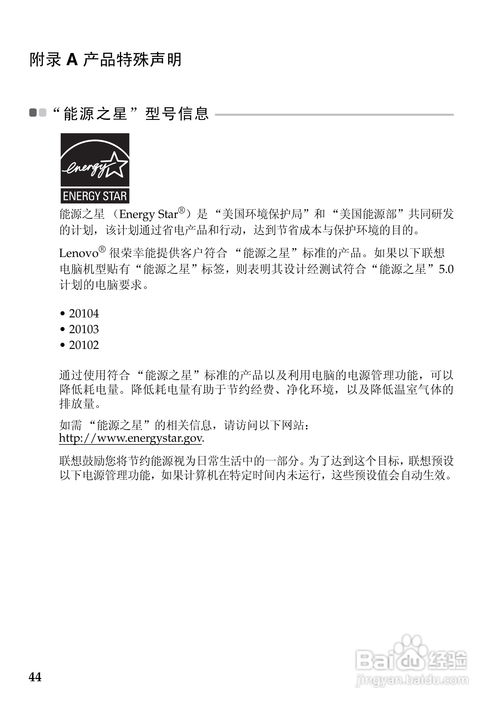 联想E47笔记本使用指南:[1]资讯攻略11-25
联想E47笔记本使用指南:[1]资讯攻略11-25 -
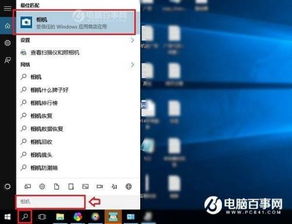 启用电脑内置摄像头的步骤资讯攻略12-04
启用电脑内置摄像头的步骤资讯攻略12-04