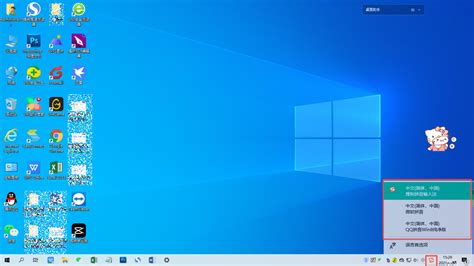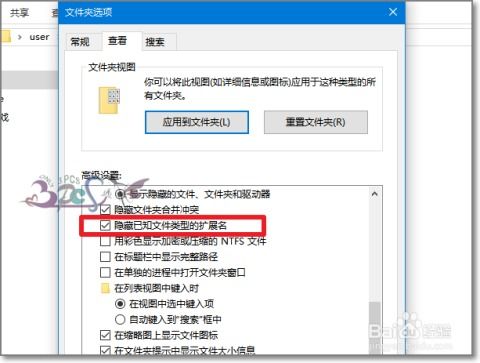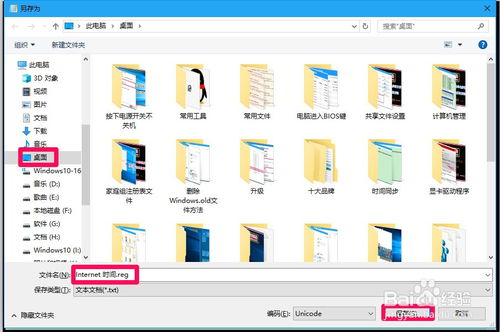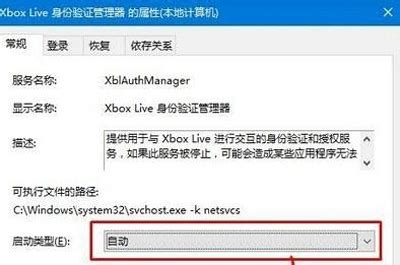Win10轻松打开服务管理器的教程
在Windows 10操作系统中,服务管理器是一个非常重要的工具,它允许用户查看、启动、停止和管理系统服务。这些服务在系统后台运行,支持操作系统的各种功能和特性。无论是需要调试某个服务的问题,还是想禁用一些不需要的服务以提升系统性能,掌握如何打开服务管理器都是必不可少的技能。本文将详细介绍几种在Win10中打开服务管理器的方法,帮助用户快速访问这一重要工具。
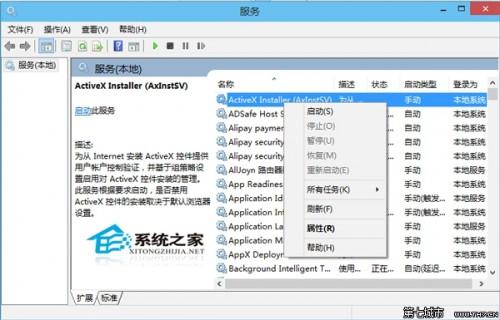
首先,我们来看看通过运行对话框打开服务管理器的方法。这是最常见也是最快捷的方式之一。按下键盘上的“Win+R”组合键,即可调出运行对话框。在运行对话框的输入框中输入“services.msc”,然后点击“确定”按钮或直接按下回车键。几乎立刻,服务管理器窗口就会出现在屏幕上,展示当前系统上运行的所有服务及其状态。用户可以在这里找到想要管理的服务,右键点击它,然后选择“启动”、“停止”、“重新启动”或者“属性”来进行进一步设置。

第二种方法是通过Windows 10的开始菜单来打开服务管理器。点击屏幕左下角的Windows标志,打开开始菜单。在开始菜单的搜索框中输入“服务”或“服务管理器”,系统将会自动搜索相关的设置和程序。在搜索结果中,找到“服务”这一项并点击,即可打开服务管理器。这种方式非常适合那些习惯于使用开始菜单进行搜索的用户。

此外,Windows 10的控制面板也是打开服务管理器的一个有效途径。点击开始菜单,然后在弹出的菜单列表中找到并点击“控制面板”选项。在控制面板窗口中,将视图模式设置为“大图标”或“小图标”,以便更容易找到需要的选项。接着,找到并点击“管理工具”选项。在管理工具窗口中,可以看到很多用于系统管理和维护的工具,包括“服务”。双击“服务”图标,就可以打开服务管理器了。虽然这种方法相对复杂一些,但对于那些经常需要访问控制面板的用户来说,也是一种非常直观和熟悉的方式。

除了上述几种方法外,还可以通过任务管理器来打开服务管理器。按下“Ctrl+Shift+Esc”组合键,可以快速调出任务管理器。在任务管理器窗口中,切换到“服务”选项卡。在这里,用户可以看到当前正在运行的服务列表,以及它们的运行状态和描述信息。不过需要注意的是,任务管理器中的服务选项卡并不提供启动或停止服务的选项,只能用于查看服务状态。如果想要管理某个服务,还需要通过其他方式打开完整的服务管理器界面。
对于熟悉命令行的用户来说,通过命令提示符或PowerShell打开服务管理器也是一个不错的选择。首先,按下“Win+X”组合键,然后在弹出的菜单中选择“命令提示符(管理员)”或“Windows PowerShell(管理员)”。在打开的命令行窗口中,输入“services.msc”命令,并按回车键。这样就可以直接打开服务管理器窗口了。这种方法特别适合那些需要在脚本或批处理文件中自动打开服务管理器的场景。
另外,如果系统上有安装第三方的系统优化或管理工具,这些工具通常也会提供打开服务管理器的功能。例如,一些知名的系统清理和优化软件就内置了服务管理模块,用户可以通过这些模块来方便地查看和管理系统服务。不过,在使用第三方工具时,建议用户务必谨慎操作,确保来源可靠并仔细阅读使用说明,以避免因误操作而对系统造成不必要的损害。
值得一提的是,服务管理器中的服务数量众多,且每个服务都有其特定的功能和作用。对于普通用户来说,建议不要轻易更改默认的服务配置,以免导致系统不稳定或功能异常。如果确实需要更改某个服务的设置,建议先了解该服务的作用和依赖关系,并备份好系统重要数据以防万一。
此外,服务管理器的界面虽然直观易用,但对于一些高级功能(如服务的依赖关系分析、服务恢复选项的设置等),可能还需要用户具备一定的专业知识和经验。因此,对于初学者来说,建议在熟悉基本操作后再逐步探索和学习这些高级功能。
综上所述,Windows 10提供了多种打开服务管理器的方法,以满足不同用户的需求和习惯。无论是通过运行对话框、开始菜单、控制面板、任务管理器还是命令行工具,都可以轻松访问这一重要工具。希望本文的介绍能够帮助用户更加高效地管理和维护自己的计算机系统。
- 上一篇: 如何查询房屋备案号
- 下一篇: 秋日兰香:全面掌握秋兰高效养护秘籍
-
 Win10轻松教程:如何取消开机账户密码资讯攻略11-22
Win10轻松教程:如何取消开机账户密码资讯攻略11-22 -
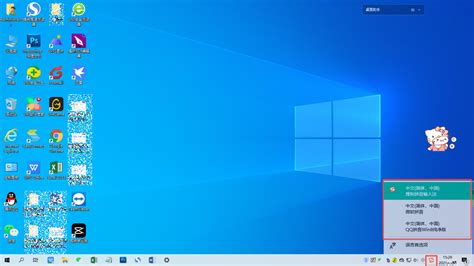 Win10系统输入法设置教程资讯攻略12-06
Win10系统输入法设置教程资讯攻略12-06 -
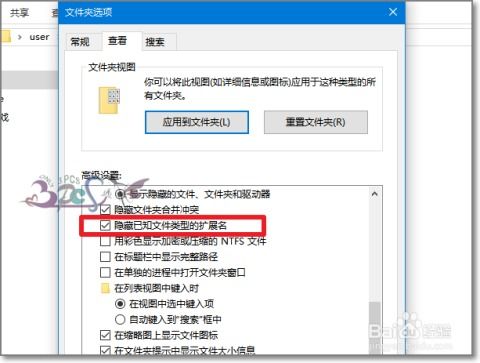 Windows 10轻松设置,显示文件后缀名教程资讯攻略12-02
Windows 10轻松设置,显示文件后缀名教程资讯攻略12-02 -
 Win 10下轻松掌握:用爱奇艺播放器打开视频的实用教程资讯攻略12-05
Win 10下轻松掌握:用爱奇艺播放器打开视频的实用教程资讯攻略12-05 -
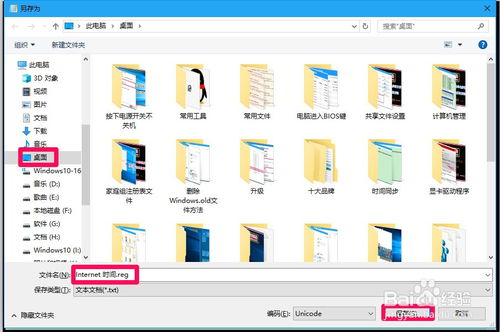 Win10电脑动态壁纸设置教程,轻松打造个性化桌面!资讯攻略11-26
Win10电脑动态壁纸设置教程,轻松打造个性化桌面!资讯攻略11-26 -
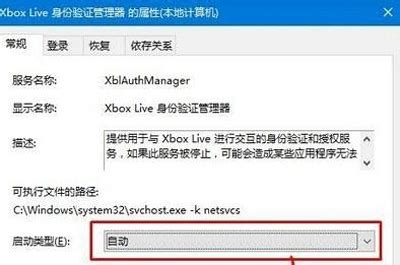 Win10系统登录Xbox Live失败?这里有解决办法!资讯攻略12-05
Win10系统登录Xbox Live失败?这里有解决办法!资讯攻略12-05