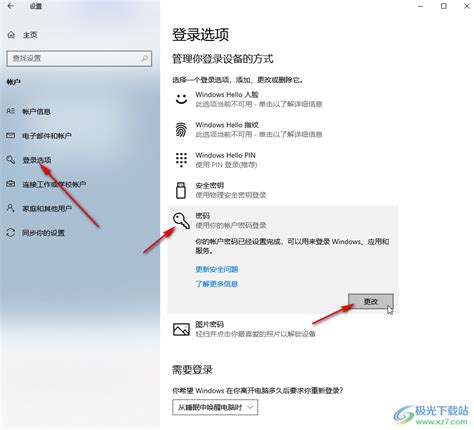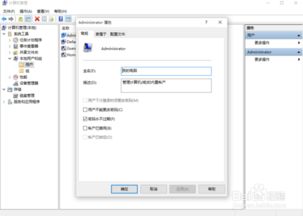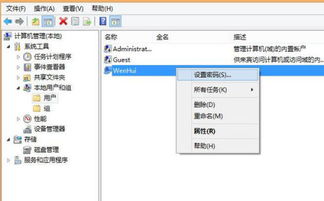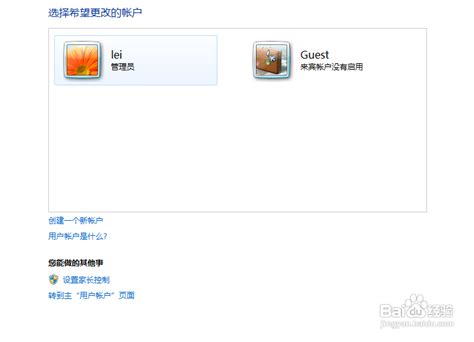Win10轻松教程:如何取消开机账户密码
在Windows 10操作系统中,设置开机密码可以有效保护用户隐私和数据安全。然而,在某些情况下,比如家庭共享电脑或临时使用,用户可能希望取消开机密码以提高便利性。本文将详细介绍如何在Windows 10中取消账户开机密码,帮助用户轻松管理电脑登录设置。

Win10怎样取消账户开机密码
在Windows 10中取消账户开机密码有多种方法,可以根据个人习惯和系统配置选择最适合自己的方式。以下是三种常见的方法:通过运行窗口、控制面板以及登录选项来取消开机密码。
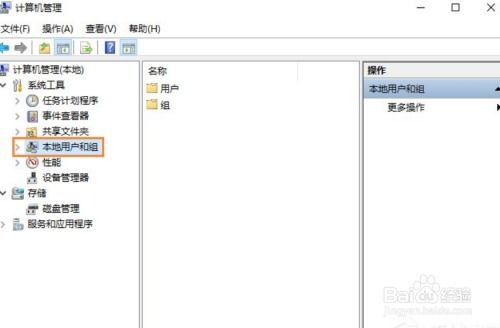
方法一:通过运行窗口取消开机密码
1. 打开运行窗口:
首先,按下键盘上的`Win`键和`R`键,同时按住,直到“运行”窗口弹出。你也可以在开始菜单的搜索框中输入“运行”并打开它。
2. 输入命令:
在“运行”窗口的输入框中键入`netplwiz`,然后点击“确定”按钮。
3. 用户账户窗口:
这时会弹出一个名为“用户账户”的窗口。在用户列表中,选中你要修改的账户(通常是“Administrator”或其他管理员账户)。
4. 取消密码要求:
在“用户账户”窗口中,你会看到一个选项:“要使用本计算机,用户必须输入用户名和密码”。取消勾选这个选项,然后点击“应用”按钮。
5. 验证密码:
点击“应用”后,系统会弹出一个“自动登录”对话框,要求你输入当前账户的密码进行验证。在“用户名”和“密码”输入框中填入你的当前密码,然后点击“确定”。
6. 完成设置:
完成以上步骤后,点击“确定”关闭“用户账户”窗口。下次启动电脑时,系统将不再要求输入开机密码。
方法二:通过控制面板取消开机密码
1. 打开控制面板:
点击屏幕左下角的“开始”按钮,在弹出的菜单中找到并点击“控制面板”。你也可以通过搜索功能找到并打开控制面板。
2. 进入用户账户设置:
在控制面板窗口中,找到并点击“用户账户”选项。如果你的控制面板是分类视图,可能需要先点击“用户账户和家庭安全”,然后再点击“用户账户”。
3. 管理其他账户:
在用户账户设置页面中,再次点击“用户账户”(或“更改账户类型”)。然后,选择“管理其他账户”进入账户管理界面。
4. 更改密码:
在账户管理界面中,选择你要修改的账户(如“Administrator”)。点击“更改密码”按钮。
5. 不输入新密码:
在弹出的“更改密码”窗口中,首先输入当前密码进行验证。然后,在新密码和确认密码输入框中不输入任何内容,直接留空。最后,点击“更改密码”按钮。
6. 完成设置:
完成以上步骤后,点击“确定”关闭所有打开的窗口。这样,你的账户开机密码就被成功取消了。
方法三:通过登录选项取消开机密码
1. 打开设置:
点击屏幕左下角的“开始”按钮,在弹出的菜单中找到并点击“设置”图标(齿轮形状)。你也可以通过快捷键`Win + I`直接打开设置。
2. 进入账户设置:
在设置界面中,找到并点击“账户”选项。
3. 选择登录选项:
在账户设置界面中,点击左侧的“登录选项”链接。
4. 更改密码:
在登录选项页面中,找到并点击“密码”下的“更改”按钮。
5. 不输入新密码:
在弹出的“更改密码”界面中,输入当前密码进行验证。然后,在新密码、确认密码和密码提示框中都不输入任何内容,直接留空。最后,点击“下一页”按钮。
6. 完成设置:
完成以上步骤后,点击“完成”按钮关闭设置窗口。此时,你的账户开机密码已被成功取消。
注意事项
安全性:取消开机密码虽然提高了便利性,但也降低了系统的安全性。在公共场所或与他人共享电脑时,请谨慎操作。
账户类型:以上方法适用于管理员账户。如果你使用的是标准账户,可能需要进行一些额外的权限设置或请管理员协助。
备用方法:如果以上方法无法正常工作,可能是由于系统更新或配置更改导致的。你可以尝试使用本地用户和组管理工具(lusrmgr.msc)进行更高级的账户管理。
重新设置密码:如果你以后需要重新设置开机密码,可以通过同样的方法进入相应的设置界面,并按照提示输入新密码即可。
结语
通过以上方法,你可以轻松地在Windows 10中取消账户开机密码,提高电脑使用的便利性。无论是在家庭环境中共享电脑,还是在临时使用场景中,这些方法都能为你带来更加流畅的操作体验。同时,也请记得在适当的时候重新设置密码,以保护你的个人隐私和数据安全。希望这篇文章能帮助你更好地管理你的Windows 10账户设置!
- 上一篇: 家常南瓜饼的简单制作方法
- 下一篇: 揭秘!梅西的真正国籍是什么?
-
 轻松掌握!Win10开机登录密码取消秘籍资讯攻略12-02
轻松掌握!Win10开机登录密码取消秘籍资讯攻略12-02 -
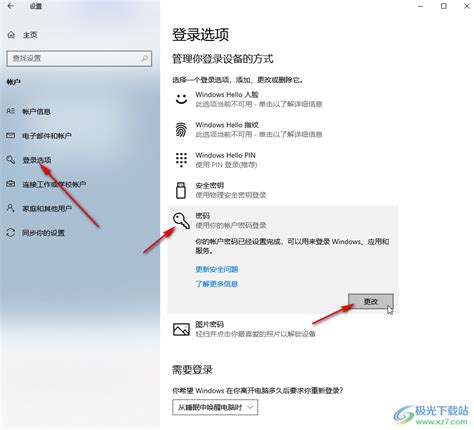 Win10如何取消开机登录密码?资讯攻略11-18
Win10如何取消开机登录密码?资讯攻略11-18 -
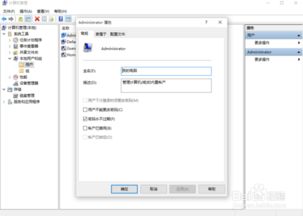 轻松掌握:如何在Win10系统中快速取消开机密码资讯攻略11-18
轻松掌握:如何在Win10系统中快速取消开机密码资讯攻略11-18 -
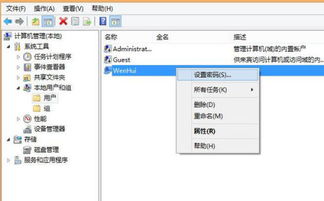 Win10电脑开机密码修改教程资讯攻略11-12
Win10电脑开机密码修改教程资讯攻略11-12 -
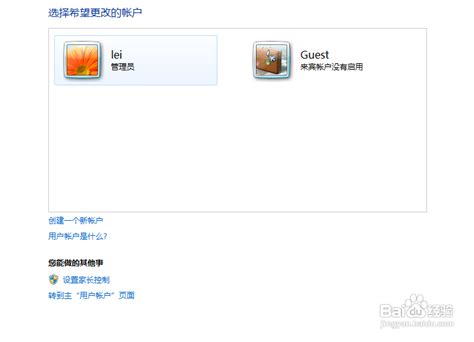 如何设置Win7系统的开机密码?资讯攻略01-21
如何设置Win7系统的开机密码?资讯攻略01-21 -
 轻松解决!如何在Win10系统中关闭用户账户控制资讯攻略10-31
轻松解决!如何在Win10系统中关闭用户账户控制资讯攻略10-31