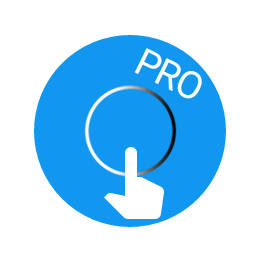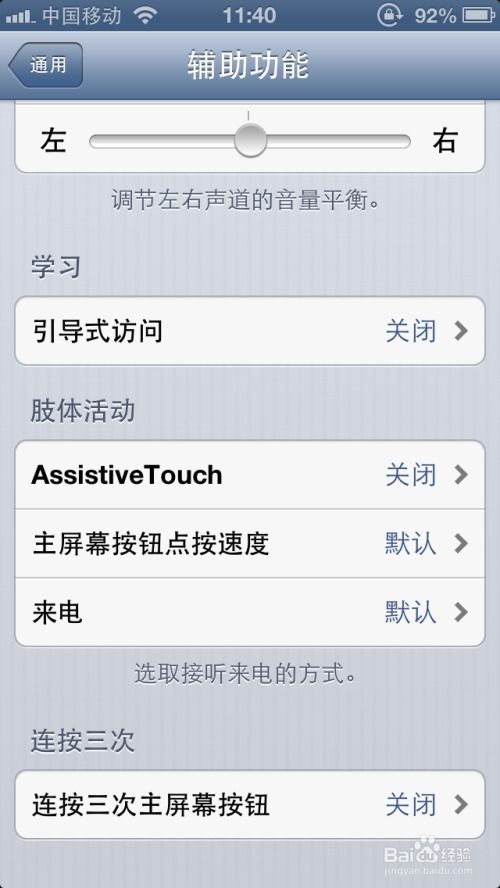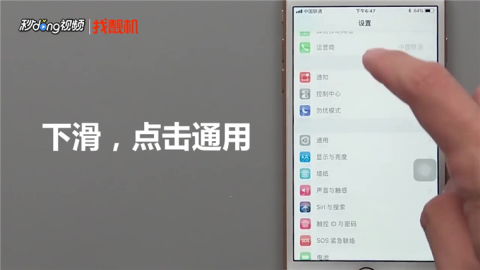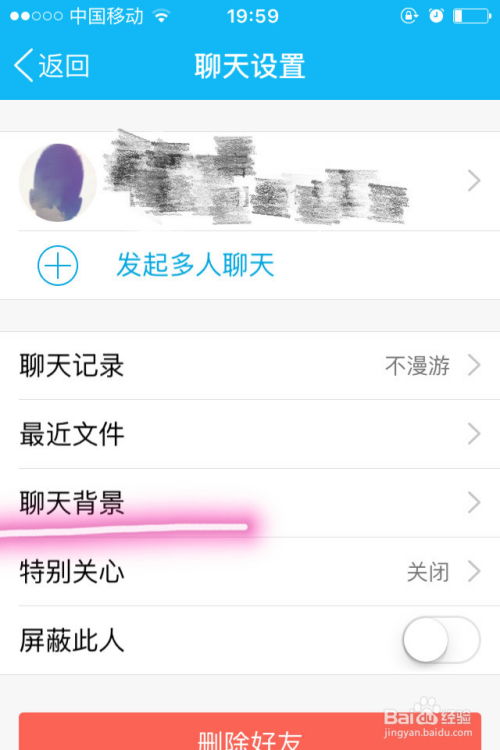自定义MacBook Pro Touch Bar设置指南
让你的Macbook Pro更懂你——自定义Touch Bar全攻略

Macbook Pro的Touch Bar自推出以来,就以其独特的交互方式和便捷的功能吸引了众多用户的目光。然而,你是否真正了解如何充分利用这一创新设计,让它成为你工作和娱乐中的得力助手呢?今天,我们就来一起探索如何自定义设置Macbook Pro的Touch Bar,让你的电脑更加贴合你的使用习惯,提升工作效率和娱乐体验。

一、初识Touch Bar
Touch Bar位于Macbook Pro键盘的最上方,取代了传统的功能键(F1-F12)。它是一块OLED触控显示屏,能够根据不同的应用显示不同的快捷按钮和工具。无论是调整音量、亮度,还是快速访问常用功能,Touch Bar都能让你一触即达。

二、自定义系统Touch Bar
1. 打开系统偏好设置
首先,我们需要进入Macbook Pro的桌面,点击屏幕左上角的苹果图标,然后在下拉菜单中选择“系统偏好设置”。

2. 进入键盘设置
在系统偏好设置面板中,找到并点击“键盘”图标。这将带你进入键盘的设置界面。
3. 自定义触控栏
在键盘设置界面中,你会看到一个名为“自定触控栏”的选项。点击它,你将进入Touch Bar的自定义设置界面。
4. 添加和移除工具
在Touch Bar的自定义设置界面中,你可以看到当前系统预置的多个功能按钮。这些按钮包括亮度调节、音量控制、Siri、截屏等常用工具。你可以通过拖动屏幕上的功能按钮到Touch Bar上来添加它们,同样地,你也可以将Touch Bar上已经存在的按钮拖走以移除它们。
5. 调整顺序和布局
除了添加和移除工具外,你还可以调整它们在Touch Bar上的顺序和布局。只需拖动Touch Bar上的按钮到你想要的位置即可。这样,你可以根据自己的使用习惯,将最常用的工具放在最显眼的位置,以便快速访问。
6. 保存设置
当你完成Touch Bar的自定义设置后,别忘了点击屏幕上的“完成”按钮或Touch Bar上的“完成”按钮来保存你的设置。这样,你的Touch Bar就会按照你的喜好进行显示和工作了。
三、自定义应用Touch Bar
除了系统自带的工具外,许多第三方应用也支持Touch Bar的自定义设置。这意味着你可以为不同的应用设置不同的Touch Bar快捷按钮,以满足你在不同场景下的需求。
1. 打开应用菜单
首先,你需要打开你想要自定义Touch Bar的应用。然后,点击应用菜单中的“显示”选项(有些应用可能将这一选项放在其他位置,如“视图”或“工具”等)。
2. 找到自定Touch Bar选项
在应用菜单中,找到并点击“自定Touch Bar”选项。这将带你进入该应用的Touch Bar自定义设置界面。
3. 添加和移除应用工具
与应用Touch Bar的自定义设置界面类似,你可以在这里看到当前应用预置的多个快捷按钮。你可以通过拖动屏幕上的按钮到Touch Bar上来添加它们,同样地,你也可以将Touch Bar上已经存在的按钮拖走以移除它们。
4. 调整顺序和布局
与应用Touch Bar的自定义设置一样,你也可以调整这些快捷按钮在Touch Bar上的顺序和布局。只需拖动Touch Bar上的按钮到你想要的位置即可。
5. 保存设置
当你完成应用Touch Bar的自定义设置后,别忘了保存你的设置。通常,你可以通过点击屏幕上的“完成”按钮或Touch Bar上的相应按钮来保存设置。
四、Touch Bar的高级使用技巧
除了基本的自定义设置外,Touch Bar还有一些高级使用技巧,可以让你更加高效地利用这一创新设计。
1. 按下fn键显示功能键
当你需要使用传统的功能键(F1-F12)时,只需按下键盘上的fn键即可。此时,Touch Bar将显示功能键的图标和名称。松开fn键后,Touch Bar将恢复为当前应用的快捷按钮。
2. 快速调节亮度和音量
你可以直接在Touch Bar上滑动音量和亮度调节按钮来调节音量和亮度。这样,你就不需要点击音量和亮度图标后再移动到调节按钮上进行调节了。这一功能在看电影或听音乐时尤其有用。
3. 禁止某个应用使用Touch Bar
如果你不希望某个应用使用Touch Bar显示快捷按钮,你可以打开系统偏好设置-键盘-快捷键-功能键,然后将该应用拖到这里。这样,当你打开这个应用时,Touch Bar将只显示功能键(F1-F12)的图标和名称。
4. 用Touch Bar快速打开系统偏好设置
按住option键并同时按住Touch Bar上的音量、亮度调节按钮即可直接打开系统偏好设置中的对应项。这一功能可以让你更快地访问和调整系统设置。
五、总结
通过自定义设置Macbook Pro的Touch Bar,你可以让电脑更加贴合你的使用习惯,提升工作效率和娱乐体验。无论是添加和移除工具、调整顺序和布局,还是利用高级使用技巧,Touch Bar都能让你在工作和娱乐中更加得心应手。现在,就赶快去尝试自定义你的Touch Bar吧!相信在不久的将来,你会因为这一创新设计而爱上你的Macbook Pro。
- 上一篇: 快速计算12乘以12的方法
- 下一篇: 建行纸黄金做空操作指南
-
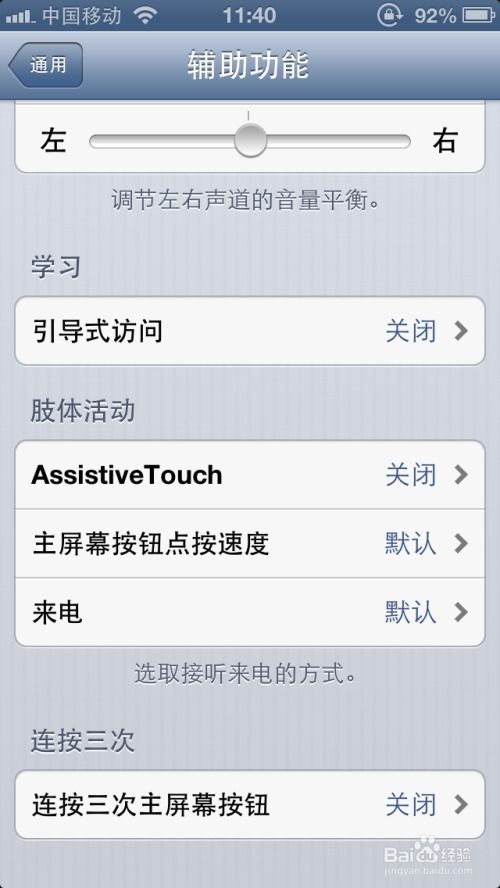 如何轻松启用Assistive Touch资讯攻略11-25
如何轻松启用Assistive Touch资讯攻略11-25 -
 揭秘!如何为iPhone14 Pro设置炫酷灵动岛功能资讯攻略11-02
揭秘!如何为iPhone14 Pro设置炫酷灵动岛功能资讯攻略11-02 -
 探索苹果14 Pro:灵动岛功能开启的神秘设置之处资讯攻略11-02
探索苹果14 Pro:灵动岛功能开启的神秘设置之处资讯攻略11-02 -
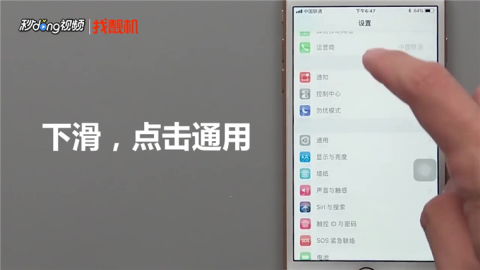 苹果手机怎样开启Assistive Touch功能?资讯攻略11-25
苹果手机怎样开启Assistive Touch功能?资讯攻略11-25 -
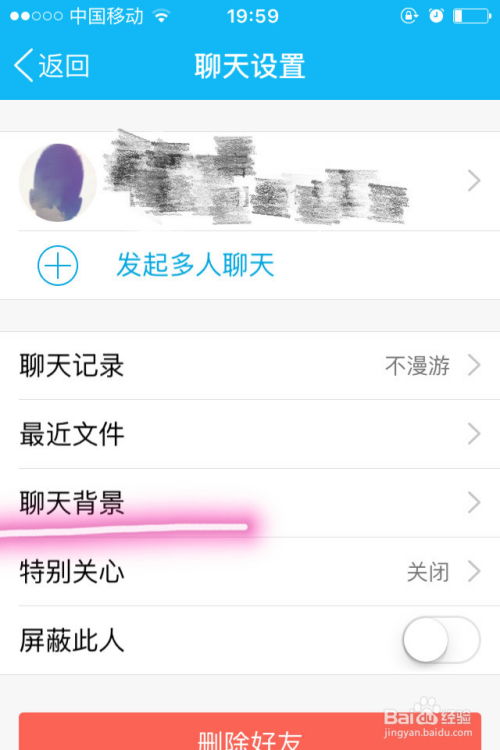 打造个性QQ空间:轻松自定义聊天背景教程资讯攻略11-26
打造个性QQ空间:轻松自定义聊天背景教程资讯攻略11-26 -
 掌握技巧:如何让苹果14 Pro的灵动岛活起来?资讯攻略11-01
掌握技巧:如何让苹果14 Pro的灵动岛活起来?资讯攻略11-01