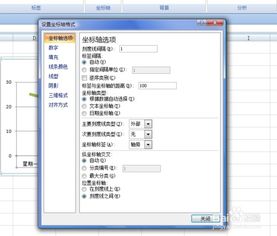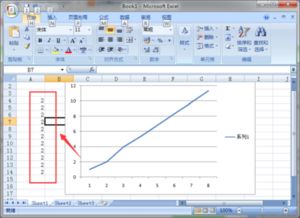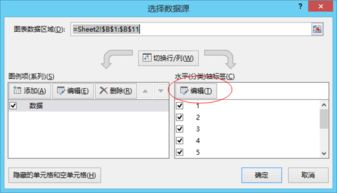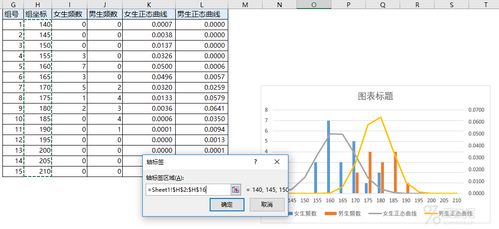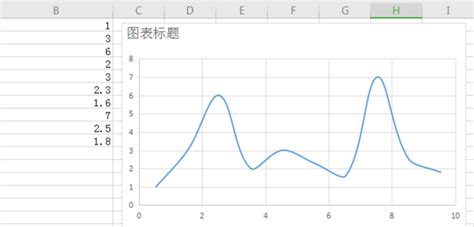如何设置Excel折线图的横坐标
在Excel中,折线图是一种非常直观且常用的数据可视化工具,能够清晰地展示数据随时间或其他变量的变化趋势。然而,为了准确传达信息,正确设置折线图的横坐标至关重要。本文将详细介绍如何在Excel中设置折线图的横坐标,帮助您制作出既美观又易于理解的图表。
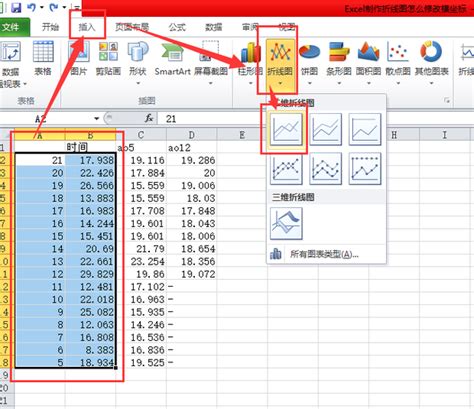
一、初步准备
首先,打开您的Excel表格,并确保您已经准备好要绘制折线图的数据。数据通常包含两列:一列是横坐标(例如时间、日期或类别),另一列是纵坐标(例如数值)。确保这两列数据清晰、无误,并且已经正确选中。

二、插入折线图
1. 选择数据:拖动鼠标选中包含横坐标和纵坐标数据的单元格区域。

2. 插入图表:点击Excel菜单栏中的“插入”选项卡,然后选择“图表”组中的“折线图”选项。Excel提供了多种折线图类型,如普通折线图、堆积折线图、带数据标记的折线图等,您可以根据具体需求选择合适的类型。

3. 生成图表:选择折线图类型后,点击“确定”按钮,Excel将自动生成折线图并将其插入到工作表中。
三、设置横坐标
生成折线图后,接下来是设置横坐标的具体步骤:
1. 选择图表:点击生成的折线图,使其处于选中状态。此时,Excel将自动显示“图表工具”选项卡。
2. 找到设计选项卡:在“图表工具”中,找到并点击“设计”选项卡。这个选项卡包含了许多自定义设置选项,可以帮助您调整图表的外观和样式。
3. 选择数据:在“设计”选项卡中,找到“数据”部分。点击“选择数据”按钮,这将打开一个对话框,允许您更改图表中的数据系列和轴标签。
4. 设置横坐标轴:在“选择数据源”对话框中,您可以看到一个列表,列出了图表中的所有数据系列。找到代表横坐标的数据系列(通常是左侧的第一个系列),然后点击它旁边的“编辑”按钮。
5. 更改数据源:在弹出的“轴标签区域”对话框中,您可以通过拖动鼠标来更改横坐标的数据来源。确保选中正确的列(即包含横坐标数据的列),然后点击“确定”按钮。
6. 确认设置:回到“选择数据源”对话框,确认您的设置无误后,点击“确定”按钮。现在,折线图的横坐标已经按照您的选择进行了更新。
四、进一步自定义横坐标
除了基本的设置外,Excel还提供了许多自定义选项,帮助您进一步调整横坐标的样式和属性:
1. 设置坐标轴类型:
默认情况下,Excel会自动将主坐标轴设置为横坐标。但您可以根据数据类型选择合适的坐标轴类型。例如,如果数据是离散的类别数据(如月份、季度等),则可以选择“类别轴”;如果数据是连续的数值数据(如时间、温度等),则可以选择“数值轴”。
2. 设置刻度范围和间隔:
您可以通过点击横坐标轴,然后右键选择“设置坐标轴格式”来调整刻度的范围和间隔。在弹出的窗口中,您可以输入最小值和最大值来限制横坐标的范围,并设置刻度间隔的大小。
3. 格式化刻度标签:
横坐标轴的刻度标签对于理解图表至关重要。您可以通过点击刻度标签,然后右键选择“设置坐标轴标签格式”来更改标签的字体、颜色、大小等样式。这有助于使图表更加清晰易读。
4. 添加或删除次要坐标轴:
如果您的图表包含多个数据系列,并且需要在同一横坐标轴上显示不同的刻度范围或标签,则可以考虑添加次要坐标轴。这可以通过点击图表中的空白区域,然后右键选择“添加次要横坐标轴”来实现。
5. 使用自定义序列:
如果您的横坐标数据不是连续的整数或浮点数,而是一系列不规则的值(如特定的日期、时间点等),则可以使用自定义序列来设置横坐标。这可以通过在“选择数据源”对话框中点击“更多系列”,然后选择“自定义”来实现。在弹出的窗口中,输入您的自定义序列,然后点击“确定”。
五、保存和导出图表
完成所有设置后,别忘了保存您的Excel工作簿和图表。如果需要,您还可以将图表导出为图片或PDF格式,以便在其他文档或演示文稿中使用。
六、总结
正确设置Excel折线图的横坐标对于确保图表准确传达信息至关重要。通过遵循本文提供的步骤和技巧,您可以轻松地在Excel中设置和调整折线图的横坐标,从而制作出既美观又易于理解的图表。无论是用于数据分析、报告撰写还是演示文稿制作,Excel折线图都将成为您强大的助手。希望这篇文章能够帮助您更好地掌握Excel折线图横坐标的设置方法,提升您的数据可视化能力。
- 上一篇: 风景素描绘画指南
- 下一篇: 轻松学会:如何更改钉钉打卡的定位
-
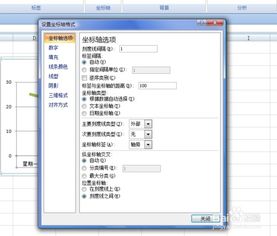 Excel技巧:轻松调整折线图横坐标轴位置资讯攻略12-07
Excel技巧:轻松调整折线图横坐标轴位置资讯攻略12-07 -
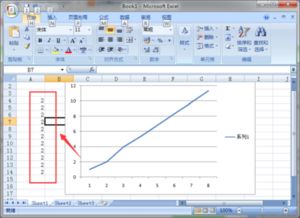 如何在Excel中设置图表横坐标?资讯攻略12-07
如何在Excel中设置图表横坐标?资讯攻略12-07 -
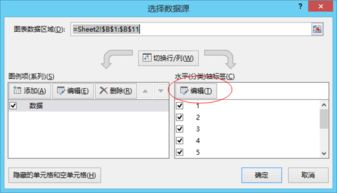 Excel图表横坐标设置:轻松打造专业级图表资讯攻略01-15
Excel图表横坐标设置:轻松打造专业级图表资讯攻略01-15 -
 Excel轻松修改横坐标教程资讯攻略01-15
Excel轻松修改横坐标教程资讯攻略01-15 -
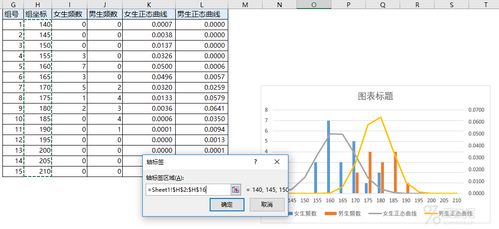 Excel中创建曲线图的步骤指南资讯攻略10-30
Excel中创建曲线图的步骤指南资讯攻略10-30 -
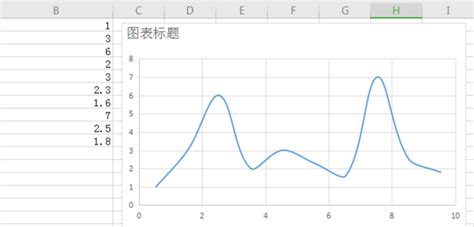 打造Excel曲线图的绝妙技巧资讯攻略10-30
打造Excel曲线图的绝妙技巧资讯攻略10-30