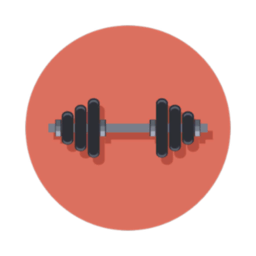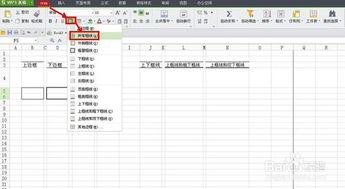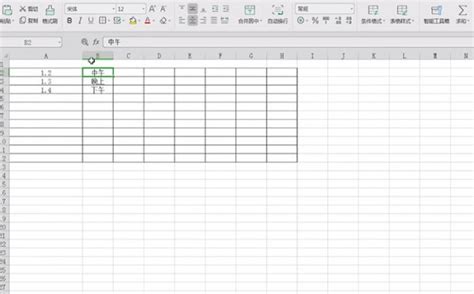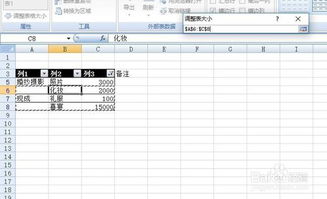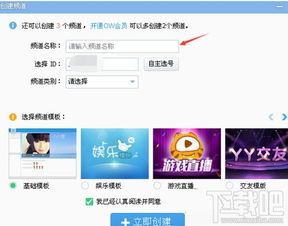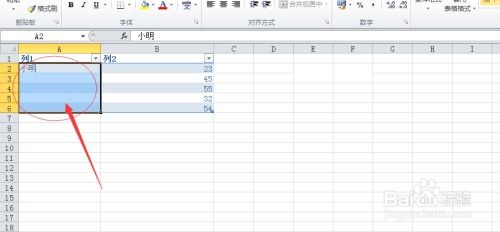Excel中创建曲线图的步骤指南
在数据处理和分析过程中,制作曲线图是一项非常常见的任务。Excel作为一款功能强大的数据处理工具,为我们提供了制作曲线图的便捷方法。下面,我们就来详细探讨一下如何用Excel制作曲线图。
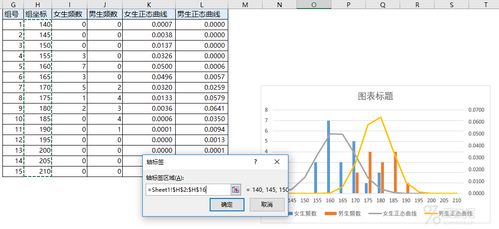
一、准备数据
首先,你需要准备好要绘制成曲线图的数据。这些数据通常包括横坐标(X值)和纵坐标(Y值)。确保数据的准确性和完整性,这样才能绘制出准确的曲线图。

假设你有一组数据,横坐标是时间(以小时为单位),纵坐标是某个变量的值。在Excel的工作表中,将你的数据按照要展示的曲线图的需求格式整理好。例如,在A列输入时间(0, 1, 2, 3, ...),在B列输入对应的变量值(例如,5, 10, 15, 20, ...)。

二、选择图表类型
Excel提供了多种图表类型,包括折线图、散点图、面积图等。对于曲线图,通常使用折线图或散点图,并添加趋势线。
1. 折线图:适用于展示数据随时间或其他连续变量的变化趋势。
2. 散点图:适用于展示两个变量之间的关系,并可以通过添加趋势线来生成曲线。
三、制作曲线图
方法一:使用折线图功能
1. 选择要展示的数据范围:在Excel工作表中,选中包含数据的单元格区域(例如,A1:B10)。
2. 插入折线图:
点击菜单栏上的“插入”选项卡。
在“图表”组中,选择“折线图”。
在弹出的图表类型列表中,选择你需要的折线图类型(例如,二维折线图)。
3. 生成折线图:点击“确定”按钮,Excel会自动生成一个折线图。
4. 调整为曲线图:
选中折线图上的数据点或数据系列,右键点击。
选择“设置数据系列格式”。
在弹出的窗口中,找到“填充与线条”选项。
勾选“平滑线”选项,可以使折线图看起来更加平滑和连续。
方法二:使用散点图并添加趋势线
1. 选择要展示的数据范围:同样,在Excel工作表中,选中包含数据的单元格区域(例如,A1:B10)。
2. 插入散点图:
点击菜单栏上的“插入”选项卡。
在“图表”组中,选择“散点图”。
在弹出的图表类型列表中,选择你需要的散点图类型(例如,仅带数据标记的散点图)。
3. 生成散点图:点击“确定”按钮,Excel会自动生成一个散点图。
4. 添加趋势线:
单击散点图中的数据点,以选中它们。
点击菜单栏上的“图表设计”选项卡。
在“图表布局”组中,点击“添加图表元素”下拉菜单。
选择“趋势线”,然后选择你需要的趋势线类型(例如,线性、移动平均线、指数等)。
5. 设置趋势线格式:
右键点击趋势线,选择“设置趋势线格式”。
在弹出的窗口中,你可以设置趋势线的颜色、线条样式、是否显示方程式、预测值或置信区间等。
方法三:使用平滑曲线功能(高级)
如果你希望生成的曲线更加平滑,可以使用Excel的高级选项来制作平滑曲线图。
1. 选择要展示的数据范围:同样,在Excel工作表中,选中包含数据的单元格区域。
2. 插入折线图:按照方法一中的步骤,插入一个折线图。
3. 调整折线为平滑曲线:
选中折线图上的数据系列,右键点击。
选择“设置数据系列格式”。
在弹出的窗口中,找到“填充与线条”选项。
勾选“平滑线”选项,并调整“平滑度”参数,以获得你想要的曲线效果。
四、编辑和美化图表
生成曲线图后,你还可以进行进一步的编辑和美化,以提高图表的可读性和美观性。
1. 修改坐标轴:
右键点击坐标轴,选择“设置坐标轴格式”。
在弹出的窗口中,你可以修改坐标轴的刻度、标签、范围等。
2. 添加标题和图例:
点击图表中的标题或图例区域,然后直接输入或修改文本。
你也可以右键点击这些元素,选择“设置标题格式”或“设置图例格式”来进行更详细的
- 上一篇: 掌握Repeater(中继器)控件的高效用法
- 下一篇: PPT中如何制作曲线图?
-
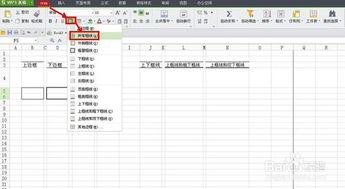 WPS中创建表格的步骤指南资讯攻略12-01
WPS中创建表格的步骤指南资讯攻略12-01 -
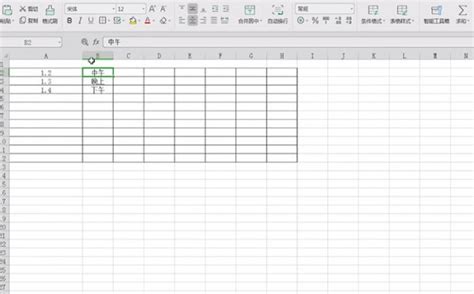 Excel中创建表格的方法资讯攻略02-22
Excel中创建表格的方法资讯攻略02-22 -
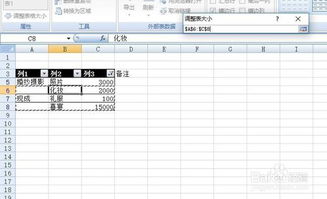 如何在Excel中轻松创建并调整表格至完美格式资讯攻略11-06
如何在Excel中轻松创建并调整表格至完美格式资讯攻略11-06 -
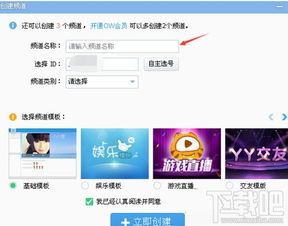 轻松学会:如何在YY中创建频道资讯攻略11-18
轻松学会:如何在YY中创建频道资讯攻略11-18 -
 如何在Word文档中创建悬挂缩进?资讯攻略11-07
如何在Word文档中创建悬挂缩进?资讯攻略11-07 -
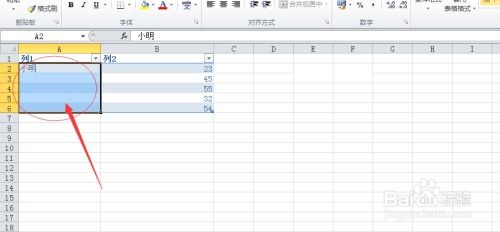 Excel技巧:轻松掌握合并单元格的方法资讯攻略11-18
Excel技巧:轻松掌握合并单元格的方法资讯攻略11-18