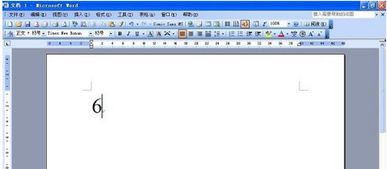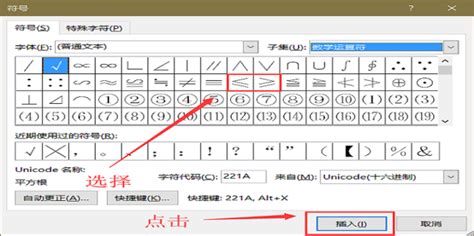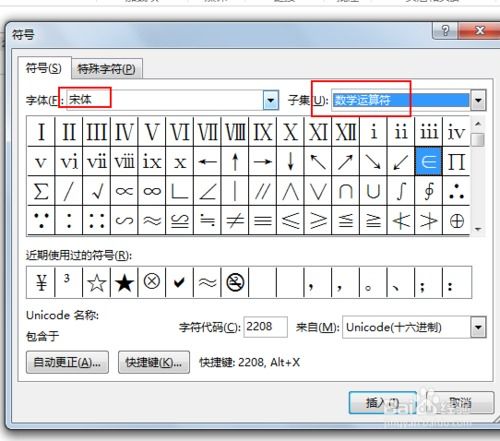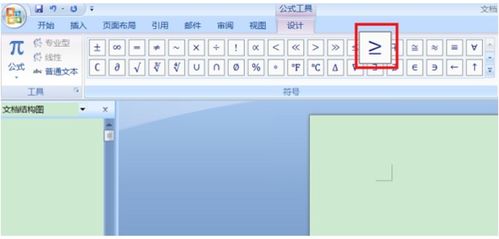Word里如何轻松输入大于等于符号(≥)?超简单步骤!
在Microsoft Word中,输入特殊符号如大于等于号(≥,通常简称为ge)是一项常见而实用的操作,它广泛应用于数学公式、科学文档乃至日常的文字编辑中,以更直观的方式表达“大于或等于”的关系。对于初学者或是偶尔需要这些符号的用户来说,找到并快速输入这些符号可能会稍显复杂。不过,放心,下面将为你详细介绍几种简单直接的方法,让你在Word中轻松输入大于等于号(≥)。

方法一:使用插入符号功能
1. 打开Word文档:首先,启动Microsoft Word并打开你想要编辑的文档。
2. 定位光标:将光标移动到你想插入大于等于号(≥)的位置。
3. 插入符号:点击菜单栏上的“插入”选项卡,在“符号”区域找到并点击“符号”按钮(或者你可以直接按快捷键`Ctrl + Shift + *`,注意这里的`*`可能因Word版本而异,此快捷键仅供参考)。在弹出的下拉菜单中,选择“其他符号”。
4. 选择符号:在“符号”对话框中,确保你已经选择了“数学运算符”或类似的子集(这取决于你的Word版本和设置),然后向下滚动找到“≥”符号,或者使用搜索框输入“大于等于”进行快速定位。
5. 插入:选中大于等于号后,点击“插入”按钮,然后点击“关闭”退出符号选择窗口。此时,大于等于号就已经被插入到你文档中指定的位置了。
方法二:使用快捷键(部分键盘支持)
对于某些键盘布局(尤其是带有数学符号键的键盘),可能直接存在一个或多个用于输入大于等于号(≥)的快捷键。但这种情况较少见,且快捷键因键盘品牌和型号而异。如果你的键盘上有专门的数学符号键,建议查阅键盘说明书了解详情。
方法三:使用Alt键+数字小键盘代码
1. 打开Word文档并定位光标。
2. 启用数字小键盘(如果你的键盘没有数字小键盘,可能需要通过按下`Num Lock`键并使用主键盘区的数字键来模拟)。
3. 按下Alt键,同时在数字小键盘上输入`242`(注意,这里的数字是对应大于等于号在Unicode编码表中的位置,可能因不同版本的Windows或Word而略有不同,但`242`是一个常见的值)。
4. 释放Alt键,此时大于等于号(≥)就会被插入到文档中。
方法四:利用自动更正或快速访问工具栏
如果你经常需要输入大于等于号,可以考虑将其添加到Word的自动更正列表或快速访问工具栏中,以便更快地访问。
自动更正:在Word中,可以通过设置自动更正功能,将某个简写(如`>=`)自动替换为大于等于号。具体步骤为:打开“文件”>“选项”>“校对”>“自动更正选项”,在“替换”框中输入简写,在“替换为”框中插入大于等于号,然后点击“添加”并保存设置。
快速访问工具栏:你还可以将“符号”功能直接添加到快速访问工具栏上,以便更快访问包括大于等于号在内的各种符号。
方法五:使用公式编辑器
如果你正在编辑包含大量数学表达式的文档,使用Word内置的公式编辑器(也称为“MathType”或“Equation”)可能是最方便的方法。
1. 插入公式:点击“插入”>“公式”,Word会为你创建一个新的公式编辑器窗口或直接在文档中插入一个公式框。
2. 输入大于等于号:在公式编辑器中,你可以直接点击工具栏上的“大于等于”按钮(通常是一个带有“≥”图标的按钮),或者从结构中选择相应的符号。
通过以上任意一种方法,你都可以在Microsoft Word中轻松输入大于等于号(≥)。选择最适合你当前情况的方法,提高你的文档编辑效率吧!
-
 Word中轻松掌握:大于等于号与小于等于号的输入技巧资讯攻略12-02
Word中轻松掌握:大于等于号与小于等于号的输入技巧资讯攻略12-02 -
 Word技巧:轻松输入≥(大于等于号)与≤(小于等于号)的方法资讯攻略11-02
Word技巧:轻松输入≥(大于等于号)与≤(小于等于号)的方法资讯攻略11-02 -
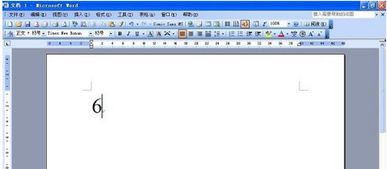 如何在Word中打出大于等于号?资讯攻略11-03
如何在Word中打出大于等于号?资讯攻略11-03 -
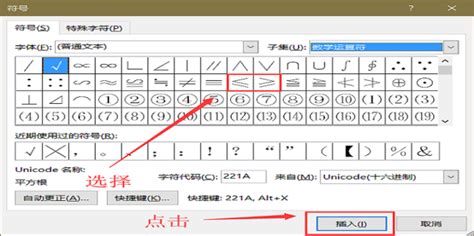 Word中轻松输入≥(大于等于号)和≤(小于等于号)的方法资讯攻略11-02
Word中轻松输入≥(大于等于号)和≤(小于等于号)的方法资讯攻略11-02 -
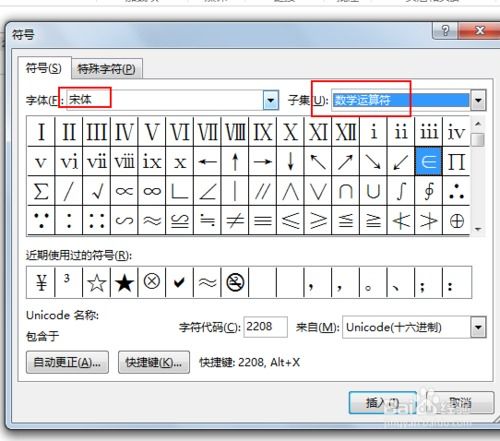 如何正确输入大于等于符号 (≥)资讯攻略10-24
如何正确输入大于等于符号 (≥)资讯攻略10-24 -
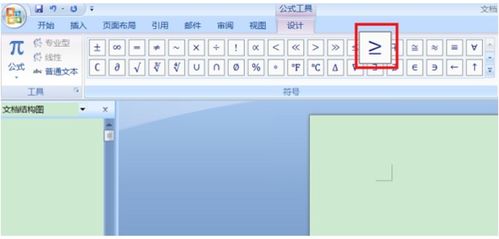 如何输入大于等于符号资讯攻略11-02
如何输入大于等于符号资讯攻略11-02