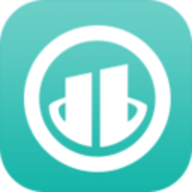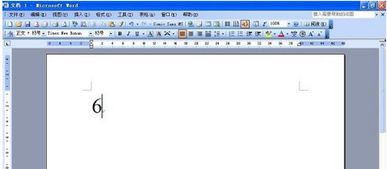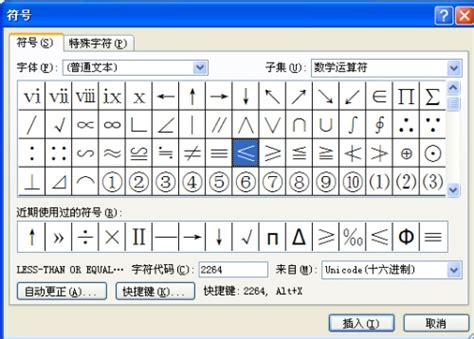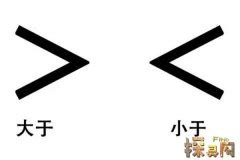Word中轻松输入≥(大于等于号)和≤(小于等于号)的方法
在日常的办公和文档编辑中,Word是我们离不开的工具。无论是撰写报告、制作简历,还是进行学术写作,Word都能满足我们的需求。然而,在撰写涉及比较或范围的文档时,我们经常会遇到需要输入“大于等于”和“小于等于”符号的情况。这时候,如果你只知道输入普通的“>”和“<”,可能会显得不够专业和准确。其实,Word中提供了更规范的符号来表示这两种关系,它们就是“≥”(大于等于号,ge)和“≤”(小于等于号,le)。接下来,我们就一起看看如何在Word中轻松输入这两个符号,让你的文档更加专业和准确。
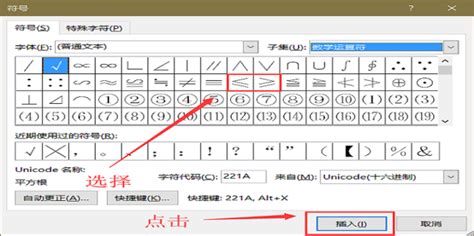
首先,我们要明确的是,虽然“ge”和“le”是这两个符号的英文缩写,但在Word中,我们并不直接输入这两个字母组合来得到符号。相反,Word为我们提供了多种输入这些符号的方法,让我们可以根据自己的习惯和需求来选择。

一、利用符号库直接插入
这是最直接、也是最常见的方法。Word的符号库中包含了各种常见的数学符号和特殊字符,我们只需要找到它们并插入即可。
1. 打开Word文档:首先,你需要打开你想要编辑的Word文档。
2. 定位光标:将光标移动到你想要插入符号的位置。
3. 打开符号库:在Word的菜单栏中,找到“插入”选项卡,然后点击“符号”按钮。在下拉菜单中,选择“其他符号”以打开完整的符号库。
4. 查找符号:在符号库中,你可以看到各种字符和符号。在“子集”下拉菜单中,选择“数学运算符”或类似的选项,以便更容易找到你需要的符号。然后,在符号列表中找到“≥”和“≤”符号,点击它们以选中。
5. 插入符号:选中符号后,点击“插入”按钮,符号就会被插入到你之前定位的光标位置。
6. 关闭符号库:完成插入后,你可以点击符号库窗口的关闭按钮来关闭它。
二、利用快捷键输入
如果你经常需要输入这些符号,那么记住一些快捷键可能会更加方便。不过,需要注意的是,Word并没有为这两个符号提供默认的快捷键。但是,你可以通过自定义快捷键来设置它们。
1. 打开Word选项:在Word的菜单栏中,找到“文件”选项卡,然后点击“选项”以打开Word选项对话框。
2. 自定义快捷键:在Word选项对话框中,找到“自定义功能区”并点击其右侧的“自定义快捷键”按钮。
3. 设置快捷键:在自定义快捷键对话框中,你可以在左侧的类别列表中找到“符号”选项。然后,在右侧的符号列表中找到“≥”和“≤”符号。选中它们后,你可以在“请按新快捷键”框中设置你想要的快捷键组合(注意避免与已有的快捷键冲突)。设置完成后,点击“指定”按钮来保存设置。
4. 应用快捷键:完成设置后,你就可以在Word中通过你设置的快捷键来快速输入这两个符号了。
三、利用公式编辑器输入
如果你的文档中包含大量的数学公式和符号,那么使用Word的公式编辑器可能会更加方便。公式编辑器不仅提供了各种数学符号和运算符,还支持复杂的数学公式的输入和编辑。
1. 打开公式编辑器:在Word的菜单栏中,找到“插入”选项卡,然后点击“公式”按钮以下拉菜单中的“插入新公式”来打开公式编辑器。
2. 选择符号:在公式编辑器中,你可以看到一个包含各种数学符号和运算符的工具栏。你可以在这个工具栏中找到“≥”和“≤”符号,并点击它们来插入到你的公式中。
3. 编辑公式:如果你需要输入更复杂的数学公式,你可以使用公式编辑器中的其他工具和符号来构建它。
4. 完成编辑:完成公式的编辑后,你可以点击公式编辑器窗口外部的任意位置来退出编辑模式,并将公式插入到你的文档中。
四、利用特殊字符代码输入
除了以上几种方法外,你还可以使用特殊字符代码来输入这两个符号。这种方法需要你知道这些符号的Unicode代码或ASCII代码,然后在Word中通过特定的输入方式来插入它们。
1. 打开Word文档:同样,你需要先打开你想要编辑的Word文档。
2. 定位光标:将光标移动到你想要插入符号的位置。
3. 输入代码:然后,你需要输入这两个符号的Unicode代码或ASCII代码。对于“≥”符号,它的Unicode代码是U+2265,而ASCII代码(在Alt+数字键盘输入方式下)是Alt+242或Alt+0178(取决于你的系统和Word版本)。对于“≤”符号,它的Unicode代码是U+2264,而ASCII代码是Alt+2
- 上一篇: 揭秘:脚本背后的真正含义
- 下一篇: 如何在淘宝查看个人账单?
-
 Word技巧:轻松输入≥(大于等于号)与≤(小于等于号)的方法资讯攻略11-02
Word技巧:轻松输入≥(大于等于号)与≤(小于等于号)的方法资讯攻略11-02 -
 Word中轻松掌握:大于等于号与小于等于号的输入技巧资讯攻略12-02
Word中轻松掌握:大于等于号与小于等于号的输入技巧资讯攻略12-02 -
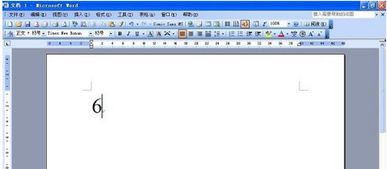 如何在Word中打出大于等于号?资讯攻略11-03
如何在Word中打出大于等于号?资讯攻略11-03 -
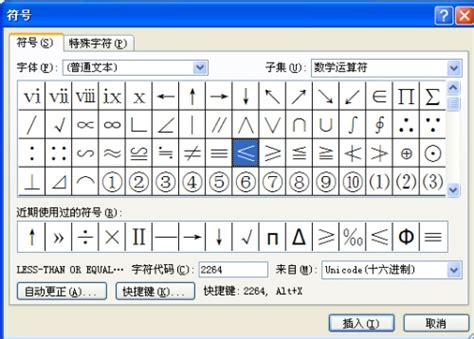 Word中如何输入小于等于号(≤)?资讯攻略11-09
Word中如何输入小于等于号(≤)?资讯攻略11-09 -
 Word里如何轻松输入大于等于符号(≥)?超简单步骤!资讯攻略10-24
Word里如何轻松输入大于等于符号(≥)?超简单步骤!资讯攻略10-24 -
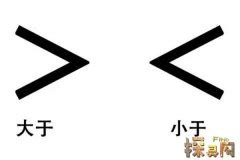 揭秘:'le' 究竟是大于号还是小于号?资讯攻略11-06
揭秘:'le' 究竟是大于号还是小于号?资讯攻略11-06