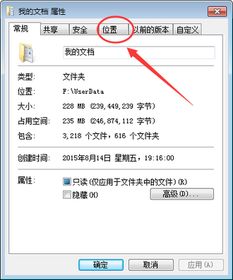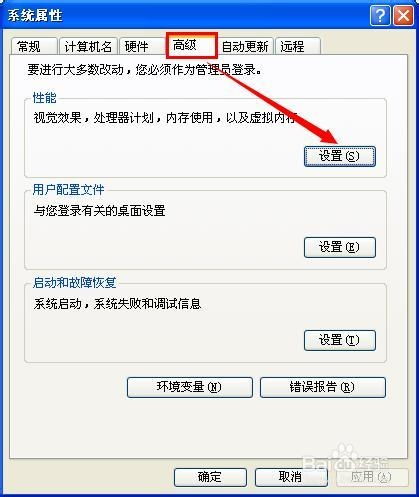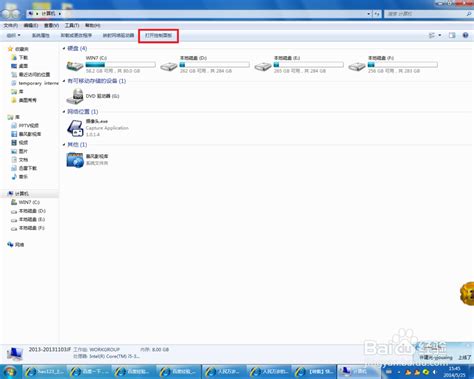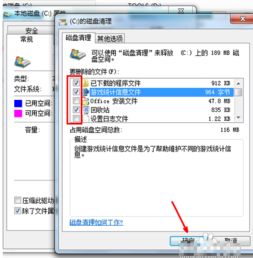C盘满了怎么清理?
在日常使用电脑的过程中,C盘(通常是系统盘)往往会因为各种原因而变得拥挤不堪,这不仅会影响电脑的运行速度,还可能导致系统不稳定甚至崩溃。因此,定期清理C盘是维护电脑性能的重要一环。下面,我们就从多个维度来探讨如何有效地清理C盘,恢复其应有的空间和速度。

一、磁盘清理工具的使用
Windows系统自带了一个非常实用的磁盘清理工具,它可以帮助我们删除一些不必要的临时文件、系统文件、回收站文件等。
1. 打开磁盘清理工具:在搜索框中输入“磁盘清理”,然后选择相应的程序打开。在磁盘清理窗口中,选择C盘作为目标磁盘。
2. 扫描磁盘:点击“确定”后,磁盘清理工具会开始扫描C盘,这个过程可能需要一些时间,取决于C盘中的文件数量和大小。
3. 选择清理项目:扫描完成后,磁盘清理工具会列出可以删除的文件类型及其占用空间。我们可以根据需要选择删除哪些文件。一般来说,临时文件、回收站文件、系统日志文件等都是可以安全删除的。
4. 执行清理:选择好要删除的文件后,点击“确定”或“清理系统文件”按钮(如果需要清理更多系统文件),然后按照提示完成清理过程。
二、卸载不必要的程序
随着时间的推移,我们可能会在电脑上安装很多程序,但并不是所有程序都会经常使用。那些不再需要的程序不仅会占用C盘空间,还可能在后台运行消耗系统资源。因此,定期卸载不必要的程序是清理C盘的有效方法。
1. 打开控制面板:在搜索框中输入“控制面板”,然后选择相应的程序打开。
2. 进入程序和功能:在控制面板中,找到并点击“程序和功能”选项。
3. 卸载程序:在程序和功能列表中,找到要卸载的程序,右键点击它,然后选择“卸载”选项。按照提示完成卸载过程。
三、清理用户文件夹
用户文件夹中通常包含了很多个人文件,如文档、图片、音乐、视频等。这些文件往往会占用大量C盘空间。虽然这些文件对于个人来说很重要,但我们可以将它们移动到其他磁盘或外部存储设备中,以释放C盘空间。
1. 打开用户文件夹:在文件资源管理器中,导航到C盘下的“用户”文件夹(通常是C:\Users\你的用户名)。
2. 移动文件:在用户文件夹中,找到并选中要移动的文件或文件夹(如文档、图片等),然后右键点击它们,选择“剪切”选项。接着,导航到其他磁盘或外部存储设备中的目标位置,右键点击空白处,选择“粘贴”选项。
四、禁用系统还原和删除还原点
系统还原是Windows系统的一个非常有用的功能,它可以帮助我们恢复系统到之前的某个状态。然而,随着时间的推移,系统还原点会占用大量C盘空间。如果我们认为自己不需要这个功能,或者已经有了其他备份方案,那么可以考虑禁用系统还原并删除现有的还原点。
1. 打开系统属性:右键点击“此电脑”或“计算机”图标,选择“属性”选项。在打开的窗口中,点击左侧的“系统保护”链接。
2. 配置系统还原:在系统保护窗口中,选择C盘作为目标磁盘。点击“配置”按钮,然后在弹出的窗口中选择“禁用系统保护”选项。点击“应用”和“确定”按钮保存设置。
3. 删除还原点:在系统保护窗口中,点击“删除”按钮以删除现有的还原点。按照提示完成删除过程。
五、清理注册表
注册表是Windows系统的一个重要组成部分,它存储了系统的配置信息、硬件信息、软件信息等。然而,随着时间的推移,注册表中可能会积累很多无用的、错误的或损坏的条目,这些条目会影响系统的运行速度和稳定性。因此,我们可以使用注册表清理工具来清理这些无用的条目。
需要注意的是,直接编辑注册表是有风险的,可能会导致系统不稳定或崩溃。因此,建议使用可靠的注册表清理工具(如CCleaner等)来自动清理注册表。在使用这些工具之前,最好先备份注册表以防万一。
六、清理临时文件夹
临时文件夹中存储了系统或应用程序在运行过程中产生的临时文件。这些文件通常不需要保留很长时间,因此可以定期清理它们以释放C盘空间。
1. 打开临时文件夹:在搜索框中输入“%temp%”,然后按Enter键打开临时文件夹。
2. 删除文件:在临时文件夹中,选中所有文件(可以使用Ctrl+A快捷键),然后右键点击它们,选择“删除”选项。如果需要删除子文件夹中的文件,可以打开每个子文件夹并重复上述操作。
七、优化系统设置
除了上述方法外,还可以通过优化系统设置来减少C盘空间的占用。例如:
1. 更改系统缓存
- 上一篇: 宽带连接出现错误678该怎么解决?
- 下一篇: 揭秘:轻松几步,让你的苹果手机退出无痕浏览模式!
-
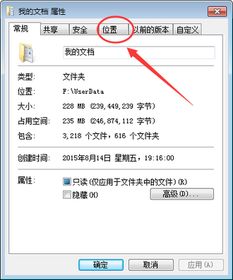 C盘满了怎么将文件转移到D盘?资讯攻略11-25
C盘满了怎么将文件转移到D盘?资讯攻略11-25 -
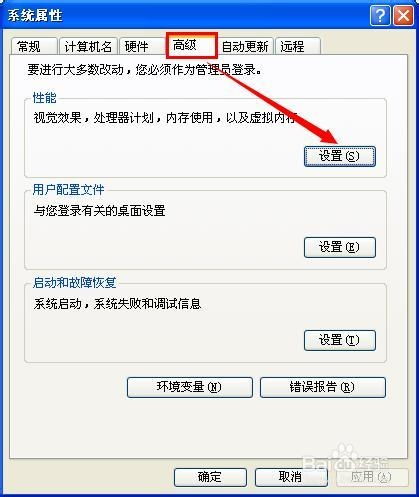 C盘爆满,一键解锁清理秘籍!资讯攻略02-05
C盘爆满,一键解锁清理秘籍!资讯攻略02-05 -
 C盘空间不足,如何有效清理?资讯攻略02-05
C盘空间不足,如何有效清理?资讯攻略02-05 -
 电脑暂存盘满了怎么清理?资讯攻略11-20
电脑暂存盘满了怎么清理?资讯攻略11-20 -
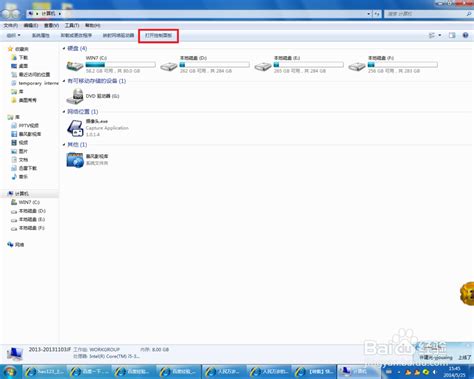 C盘空间不足,该如何清理?资讯攻略12-04
C盘空间不足,该如何清理?资讯攻略12-04 -
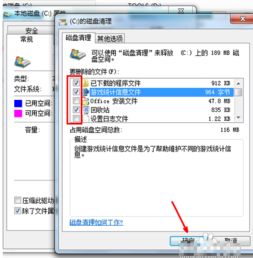 轻松学会:如何有效释放电脑C盘空间资讯攻略02-20
轻松学会:如何有效释放电脑C盘空间资讯攻略02-20