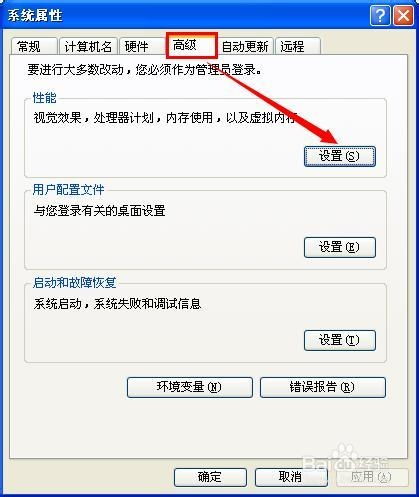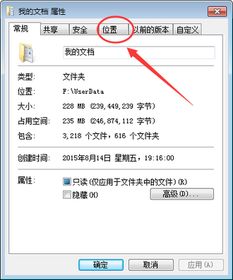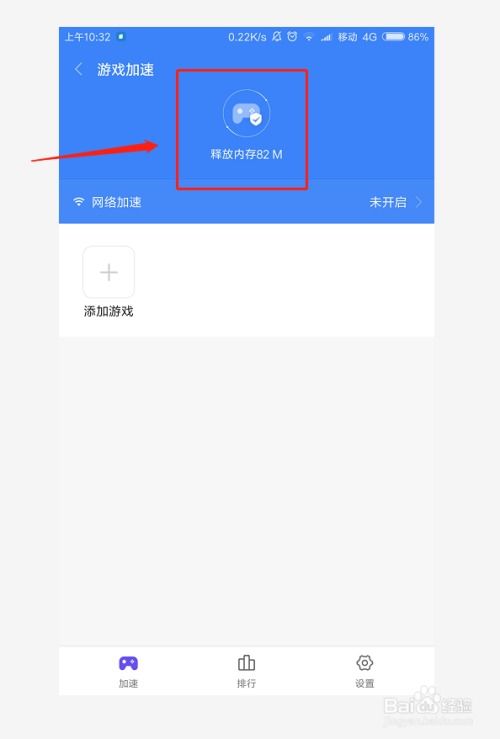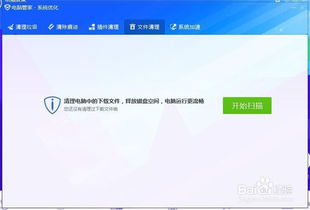电脑暂存盘满了怎么清理?
在数字化时代,电脑已成为我们日常生活和工作中不可或缺的工具。然而,随着使用时间的推移,你是否经常遇到电脑运行缓慢,甚至提示“电脑暂存盘已满”的情况?这不仅影响工作效率,还可能拖慢你的创作节奏,让人倍感烦躁。别担心,本文将带你一步步解决这个恼人的问题,让你的电脑重获新生,再次流畅如新。

首先,我们需要明确“电脑暂存盘已满”背后的含义。暂存盘,通常指的是电脑中用于临时存储数据的空间,如系统缓存、应用程序运行时产生的临时文件等。当这些临时文件堆积过多,就会占用大量的磁盘空间,导致电脑运行不畅,甚至无法保存新的文件。因此,定期清理暂存盘是维护电脑健康的重要一环。

一、识别并清理系统缓存
系统缓存是电脑为了提高运行效率而自动存储的临时数据。虽然它有助于加快程序启动速度,但长期积累下来也会占用大量空间。要清理系统缓存,你可以按照以下步骤操作:

Windows系统:打开“设置” > “系统” > “存储” > “临时文件”,然后勾选你想要删除的文件类型,点击“删除文件”即可。此外,你还可以使用磁盘清理工具(如Disk Cleanup)来进一步清理不必要的文件。

Mac系统:打开“关于本机” > “存储” > “管理” > “优化存储”,系统会推荐你删除不再需要的文件。你也可以手动前往“~/Library/Caches/”目录,删除其中的缓存文件。
二、卸载不再使用的应用程序
随着时间的推移,我们可能会安装许多应用程序,但其中一些可能已经不再使用。这些应用程序不仅占用磁盘空间,还可能在后台运行,消耗系统资源。因此,定期卸载不再使用的应用程序是释放空间的有效方法。
Windows系统:打开“控制面板” > “程序” > “程序和功能”,在列表中找到并右键点击你想要卸载的应用程序,选择“卸载”即可。
Mac系统:将应用程序图标拖放到废纸篓中,或者打开“访达” > “应用程序”,找到并右键点击你想要卸载的应用程序,选择“移到废纸篓”。
三、清理浏览器缓存和临时文件
浏览器也是我们日常使用电脑时产生大量临时文件的地方。这些文件包括缓存的网页、图片、视频以及历史记录等。清理这些文件不仅可以释放磁盘空间,还可以提高浏览器的运行速度。
Chrome浏览器:打开“设置” > “隐私设置和安全性” > “清除浏览记录”,选择你想要删除的时间范围和数据类型,然后点击“清除数据”。
Firefox浏览器:打开“设置” > “隐私与安全” > “Cookies和站点数据” > “清除数据”,勾选你想要删除的数据类型,点击“清除”。
Safari浏览器:打开“偏好设置” > “隐私” > “管理网站数据”,选择要删除的网站数据,点击“移除全部”或“移除”。
四、删除不必要的用户文件和文件夹
除了系统缓存和应用程序外,用户自己创建的文件和文件夹也是占用磁盘空间的主要来源之一。定期整理你的文件,删除不再需要的文档、图片、视频等,可以显著释放磁盘空间。
文档和下载文件夹:检查你的“文档”和“下载”文件夹,删除不再需要的文件。
桌面:保持桌面整洁,避免将大量文件堆放在桌面上。
用户文件夹:进入你的用户文件夹,检查并删除不再需要的子文件夹和文件。
五、使用第三方清理工具
如果你觉得手动清理太繁琐,还可以使用第三方清理工具来帮你一键清理。这些工具通常能够扫描你的电脑,识别并清理无用的文件、临时文件、系统缓存等。
CCleaner:一款流行的免费清理工具,支持Windows和Mac系统。它可以清理浏览器缓存、临时文件、系统日志等。
CleanMyMac:一款专为Mac设计的清理工具。它可以扫描并清理系统垃圾、应用程序缓存、用户文件等。
六、调整系统设置以减少未来磁盘占用
为了避免未来再次遇到磁盘空间不足的问题,你可以调整一些系统设置来减少临时文件的产生。
更改浏览器设置:在浏览器中设置自动清除历史记录和缓存。
更改系统设置:在Windows中,你可以通过“设置” > “系统” > “存储”来开启“存储感知”功能,让系统自动删除不再需要的文件。在Mac中,你可以通过“关于本机” > “存储” > “管理”来开启“优化存储”功能。
七、定期备份和清理旧数据
最后,定期备份你的重要数据并清理旧数据也是维护电脑健康的重要一环。你可以使用外部硬盘、云存储或其他备份工具来保存你的数据。同时,定期清理旧数据可以确保你的电脑始终保持足够的磁盘
- 上一篇: 揭秘继电器:深入解析其神奇工作原理
- 下一篇: 小米手机Miui9怎样把百度拼音设为默认输入法?
-
 C盘满了怎么清理?资讯攻略10-26
C盘满了怎么清理?资讯攻略10-26 -
 C盘空间不足,如何有效清理?资讯攻略02-05
C盘空间不足,如何有效清理?资讯攻略02-05 -
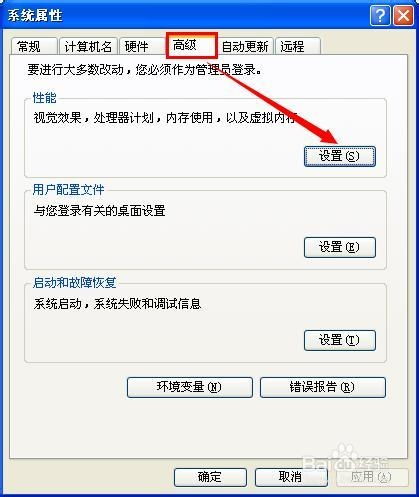 C盘爆满,一键解锁清理秘籍!资讯攻略02-05
C盘爆满,一键解锁清理秘籍!资讯攻略02-05 -
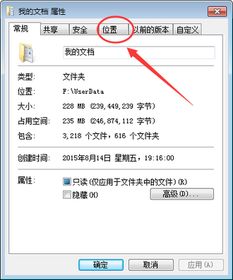 C盘满了怎么将文件转移到D盘?资讯攻略11-25
C盘满了怎么将文件转移到D盘?资讯攻略11-25 -
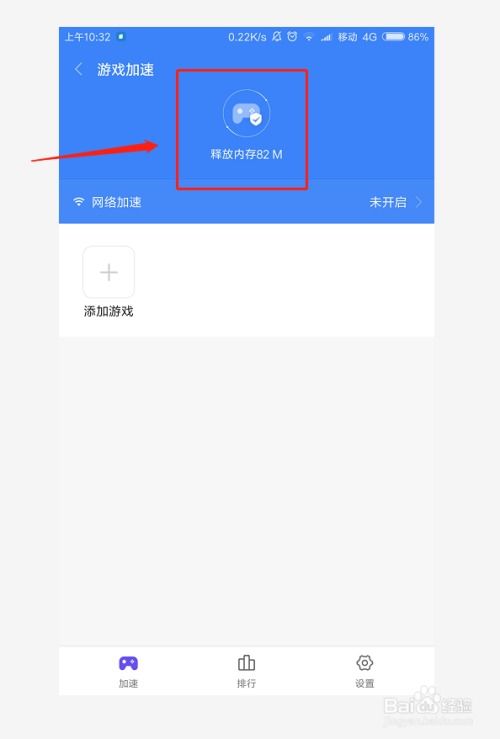 手机内存不足该怎么清理?资讯攻略11-28
手机内存不足该怎么清理?资讯攻略11-28 -
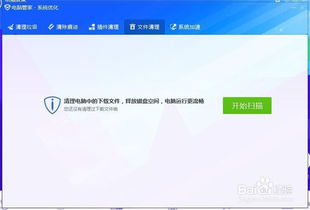 电脑系统缓存文件清理指南资讯攻略11-06
电脑系统缓存文件清理指南资讯攻略11-06