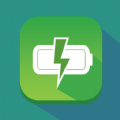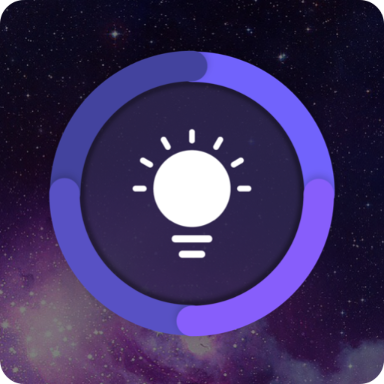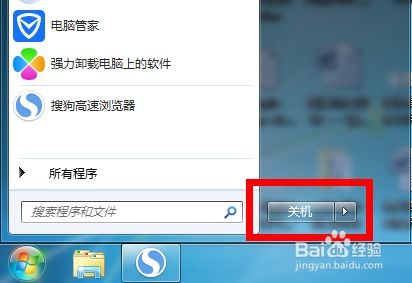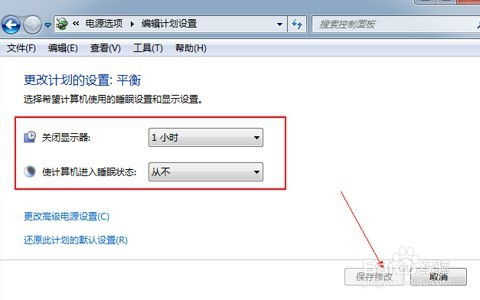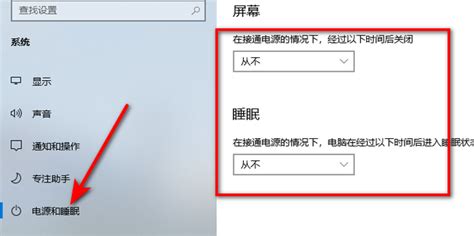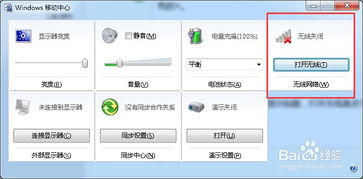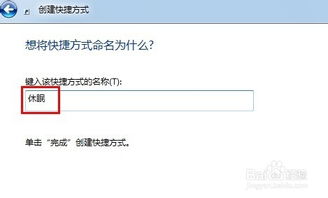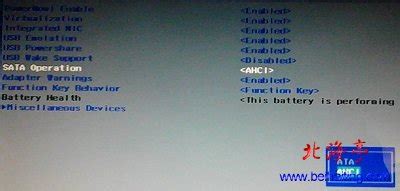如何轻松设置电脑休眠模式?
在日常使用电脑的过程中,休眠模式是一个十分有用的功能。它不仅可以帮助我们节省电能,还能在需要时快速恢复工作,而无需重新启动电脑。不过,对于许多用户来说,如何设置电脑休眠可能还存在一些困惑。本文将详细介绍电脑休眠设置的各个方面,帮助大家轻松掌握这一功能。
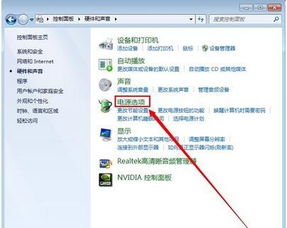
方法一:开始菜单设置法
最简单有效的方法之一是通过开始菜单来设置电脑休眠。具体步骤如下:

1. 点击开始按钮:在屏幕左下角找到并点击【开始】。

2. 选择电源选项:在开始菜单中,找到并点击用户名右侧的电源开关。在弹出的选项中,选择【睡眠】即可使电脑进入休眠状态。
这种方法简单快捷,适用于临时需要让电脑进入休眠状态的情况。
方法二:常用菜单设置法
如果你经常使用菜单来操作电脑,那么通过常用菜单设置休眠模式也是一个不错的选择。具体步骤如下:
1. 调出常用菜单:按下键盘上的【Win+X】组合键,即可调出Windows的常用菜单。
2. 选择关机或注销:在常用菜单中,选择【关机或注销】选项。
3. 选择休眠:在弹出的子菜单中,选择【睡眠】,即可使电脑进入休眠状态。
这种方法同样简单易行,适用于需要快速进入休眠状态的情况。
方法三:快捷键设置法
对于经常使用快捷键的用户来说,通过快捷键设置休眠模式更为方便。具体步骤如下:
1. 调出关闭Windows界面:在桌面状态下,按下【Alt+F4】组合键,即可调出【关闭Windows】界面。
2. 选择休眠:在【关闭Windows】界面中,找到并点击【睡眠】选项,然后点击【确定】按钮,即可使电脑进入休眠状态。
这种方法适用于习惯使用快捷键的用户,操作起来非常便捷。
方法四:系统设置法
通过系统设置来配置电脑的休眠模式,可以让你更详细地设置屏幕关闭时间和电脑休眠时间等。具体步骤如下:
1. 打开设置界面:点击任务栏上的【开始】按钮,选择齿轮状图标(设置),或者按下【Win+I】组合键,打开设置界面。
2. 选择系统选项:在设置界面中,选择【系统】选项,进入系统设置。
3. 调整电源与睡眠设置:点击【电源与睡眠】,找到【屏幕】设置。在这里,你可以根据个人需要调整显示器进入息屏状态前的等待时间。从下拉菜单中选择合适的时间段,例如【5分钟】、【10分钟】等。
4. 设置电脑休眠时间:在同一页面中,找到【睡眠】设置。在这里,你可以设置计算机进入休眠状态前的等待时间。完成设置后,点击【保存更改】。
这种方法允许你更详细地配置电脑的休眠模式,包括屏幕关闭时间和电脑休眠时间等,从而更好地平衡电脑的性能和节能效果。
方法五:鼠标右键设置法
鼠标右键在使用电脑时非常方便,通过鼠标右键也可以设置电脑休眠模式。具体步骤如下:
1. 右键点击桌面:在桌面上,用鼠标右键点击任意空白区域。
2. 选择显示设置:在弹出的菜单中,选择【显示设置】。
3. 进入电源和睡眠设置:在显示设置对话框中,找到并点击左侧导航菜单中的【电源和睡眠】。
4. 设置休眠时间:在右侧区域,可以分别设置笔记本屏幕关闭时间和休眠时间。点击对应的下拉列表,选择合适的时间段即可。
这种方法与系统设置法类似,但操作路径略有不同,通过鼠标右键操作可以更快速地进入电源和睡眠设置界面。
不同Windows系统的休眠设置
Windows 10屏幕休眠设置
对于Windows 10用户,设置屏幕休眠时间仅需三步:
1. 快速进入设置:点击左下角“开始”按钮,或按快捷键“Win + I”直接进入设置界面。
2. 选择系统选项:在设置中,找到并点击“系统”选项,进入系统设置。
3. 调整休眠时间:在左侧列表中选择“电源和睡眠”,右侧窗口中将出现“屏幕”下方的两个选项。根据你的需求,分别设置“使用电池电源后”和“接通电源后”的屏幕休眠时间。
Windows 11屏幕休眠设置
Windows 11的设置方法同样简单:
1. 进入系统设置:点击下方Windows按钮,打开开始菜单,然后进入系统设置。
2. 找到电源选项:在系统设置中,找到并点击“电源”选项,展开“屏幕和睡眠”设置。
3. 设置休眠时间:在此处,你可以轻松设置屏幕休眠时间。另外,也可通过右键点击任务栏上的“开始”图标,选择“电源选项”进行设置。
Windows 7屏幕休眠设置
对于经典的Windows 7系统,设置步骤如下:
1. 打开控制面板:点击开始菜单,选择“控制面板”。
2. 更改查看方式:在控制面板页面,将查看方式改为“小图标”。
3. 进入电源选项:找到并点击“电源选项”。
4. 修改计划设置:在电源选项页面,点击“更改计划设置”。
5. 设置休眠时间:在弹出的页面中,找到“关闭显示器”选项,设置你想要的休眠时间。同时,也可设置睡眠状态的时间,完成后点击“保存修改”。
通过以上步骤,你可以轻松掌握不同Windows系统下电脑屏幕休眠时间的设置方法。
小贴士
1. 休眠与睡眠的区别:休眠和睡眠虽然都用于节省电能,但休眠模式会将当前工作保存到硬盘上,而睡眠模式则保存在内存中。因此,休眠模式更适合长时间不使用电脑时选择。
2. 电池与电源的区别:在设置休眠时间时,可以分别设置使用电池电源和接通电源后的时间,以更好地适应不同的使用场景。
3. 自定义计划:在某些Windows版本中,你还可以创建自定义电源计划,以满足更加个性化的需求。
通过上述方法,你可以轻松设置电脑的休眠模式,从而在节省电能的同时,也能提高电脑的使用效率。希望本文能帮助到你,让你的电脑使用更加便捷和高效。
- 上一篇: 婴儿车的正确使用方法指南
- 下一篇: iQOO 9轻松开启游戏伴侣的教程
-
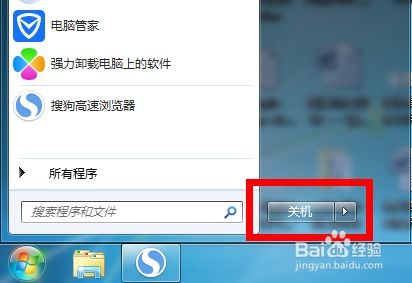 电脑进入休眠模式通常按哪三个键?资讯攻略11-01
电脑进入休眠模式通常按哪三个键?资讯攻略11-01 -
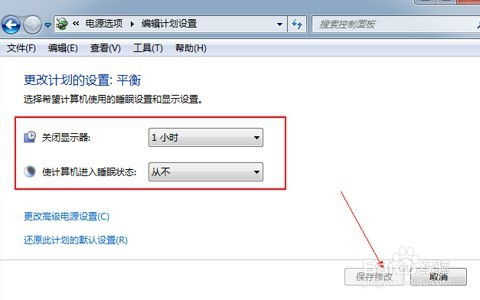 电脑休眠与屏幕自动关闭:详细步骤教你轻松设置资讯攻略03-30
电脑休眠与屏幕自动关闭:详细步骤教你轻松设置资讯攻略03-30 -
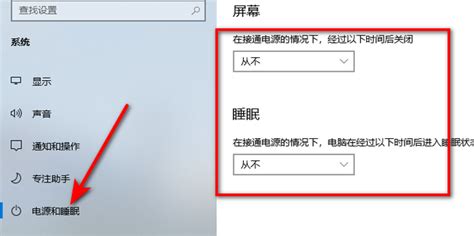 电脑休眠别着急,简单几步让它重焕活力!资讯攻略03-31
电脑休眠别着急,简单几步让它重焕活力!资讯攻略03-31 -
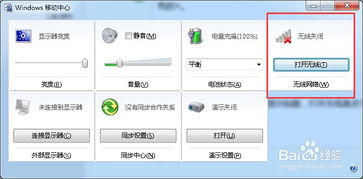 如何操作电脑进入休眠模式的三个快捷键资讯攻略01-16
如何操作电脑进入休眠模式的三个快捷键资讯攻略01-16 -
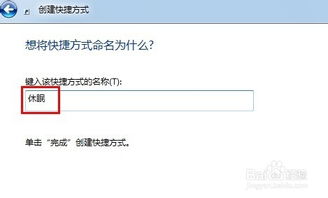 如何使用快捷方式快速让电脑进入休眠状态?资讯攻略01-09
如何使用快捷方式快速让电脑进入休眠状态?资讯攻略01-09 -
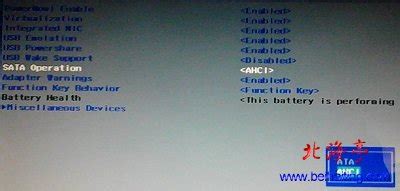 Dell电脑轻松设置,开启AHCI模式教程资讯攻略11-05
Dell电脑轻松设置,开启AHCI模式教程资讯攻略11-05