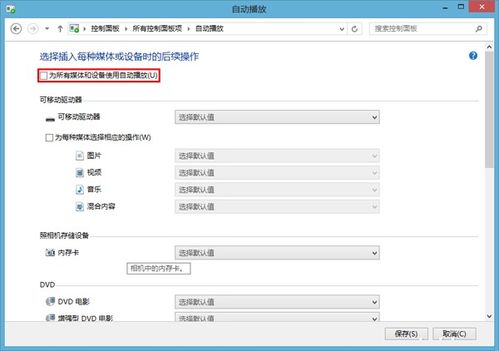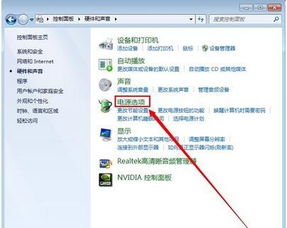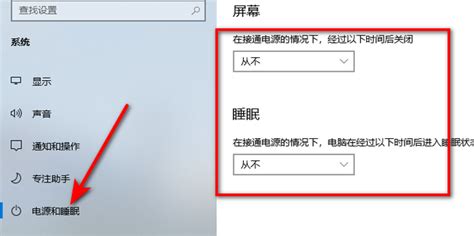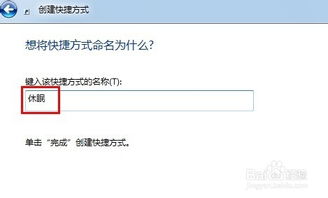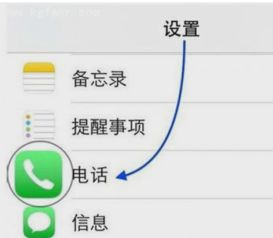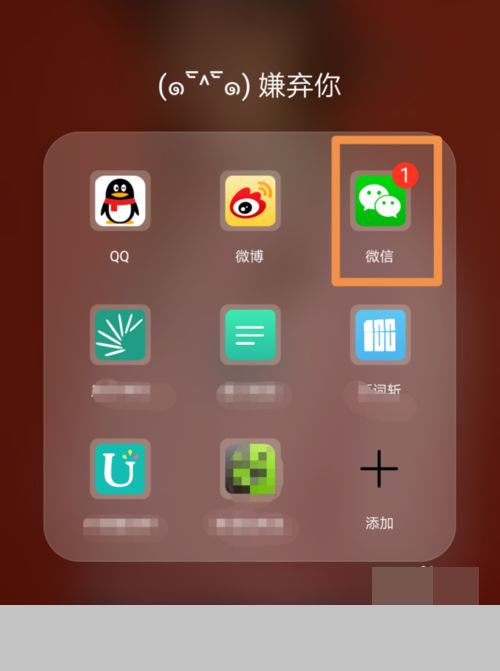电脑休眠与屏幕自动关闭:详细步骤教你轻松设置
在日常生活中,电脑已成为我们不可或缺的工具,无论是工作、学习还是娱乐,都离不开它的陪伴。然而,长时间使用电脑后,你是否曾注意到它仍在默默运行,即使你暂时离开了座位?这不仅会消耗不必要的电能,还可能对电脑的硬件造成一定的负担。为了解决这个问题,合理设置电脑的休眠和屏幕自动关闭功能显得尤为重要。接下来,让我们一起探索如何轻松设置这两项功能,让你的电脑更加智能、节能。
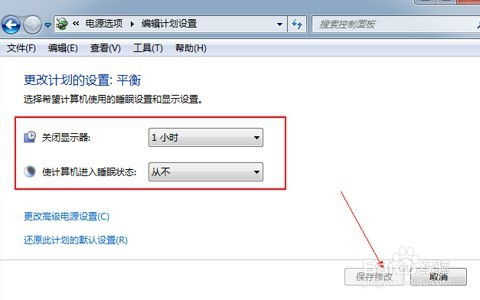
首先,我们来了解一下电脑休眠和屏幕自动关闭的基本概念。电脑休眠是一种节能模式,当电脑进入休眠状态时,它会将当前的工作状态保存到硬盘上,然后关闭所有设备的电源,以节省电能。当你再次唤醒电脑时,它会从硬盘上读取之前保存的状态,迅速恢复到休眠前的工作状态。而屏幕自动关闭功能则是指,在一段时间内没有操作电脑时,屏幕会自动关闭,以减少显示器的电能消耗。
一、设置电脑休眠
Windows系统
1. 打开“控制面板”:点击屏幕左下角的“开始”按钮,在搜索栏中输入“控制面板”,然后选择相应的搜索结果。
2. 进入“电源选项”:在控制面板中,找到并点击“系统和安全”选项,然后在下拉菜单中选择“电源选项”。
3. 修改计划设置:在电源选项窗口中,你可以看到当前使用的电源计划(如平衡、节能等)。点击你正在使用的计划右侧的“更改计划设置”链接。
4. 设置休眠时间:在“更改计划的设置”窗口中,你可以看到“关闭显示器”和“使计算机进入睡眠状态”两个选项。点击下拉菜单,选择合适的休眠时间(如15分钟、30分钟等)。当你选择的时间到达且电脑没有操作时,它会自动进入休眠状态。
5. 保存设置:完成设置后,点击“保存修改”按钮,以保存你的更改。
macOS系统
1. 打开“系统偏好设置”:点击屏幕左上角的苹果图标,然后选择“系统偏好设置”。
2. 进入“节能”选项:在系统偏好设置窗口中,找到并点击“节能”选项。
3. 设置休眠时间:在节能窗口中,你可以看到“如果可能,使硬盘进入休眠”和“电脑进入休眠状态”两个选项。拖动滑块或点击下拉菜单,选择合适的休眠时间。
4. (可选)自定义电源适配器和电池设置:你还可以分别设置电源适配器(插电时)和电池(不插电时)的休眠时间,以满足不同场景下的需求。
二、设置屏幕自动关闭
Windows系统
屏幕自动关闭的设置与电脑休眠的设置在同一界面中,具体操作步骤如下:
1. 打开“控制面板”并进入“电源选项”(如前文所述)。
2. 修改计划设置:在电源选项窗口中,选择你正在使用的电源计划,然后点击“更改计划设置”。
3. 设置关闭显示器时间:在“更改计划的设置”窗口中,找到“关闭显示器”选项。点击下拉菜单,选择合适的关闭时间(如5分钟、10分钟等)。当你选择的时间到达且电脑没有操作时,屏幕会自动关闭。
4. 保存设置:完成设置后,点击“保存修改”按钮。
macOS系统
屏幕自动关闭的设置与休眠设置也在同一界面中,具体操作步骤如下:
1. 打开“系统偏好设置”并进入“节能”选项(如前文所述)。
2. 设置关闭显示器时间:在节能窗口中,你可以看到“显示器关闭”选项。拖动滑块或点击下拉菜单,选择合适的关闭时间。
3. (可选)自定义电源适配器和电池设置:你还可以分别设置电源适配器(插电时)和电池(不插电时)的显示器关闭时间。
三、其他注意事项
1. 检查是否有其他程序干扰:有时,一些第三方软件(如远程控制软件、屏幕保护程序等)可能会干扰电脑的休眠和屏幕自动关闭功能。确保这些软件没有设置为阻止电脑进入休眠状态或关闭屏幕。
2. 更新驱动程序和系统:确保你的电脑驱动程序和系统都是最新版本。有时,旧版本的驱动程序或系统可能会导致休眠和屏幕关闭功能出现问题。
3. 电源管理计划:除了默认的电源管理计划外,你还可以根据自己的需求创建自定义的电源管理计划。在Windows系统中,你可以在“电源选项”窗口中点击“创建电源计划”按钮来创建新的计划;在macOS系统中,虽然不能直接创建新的节能计划,但你可以通过调整现有的电源适配器和电池设置来满足不同的需求。
4. 唤醒电脑:当你需要唤醒休眠的电脑时,只需按下键盘上的任意键或移动鼠标即可。在某些电脑上,你可能还需要按下电源按钮。在macOS系统中,你还可以通过点击触控板或按下键盘上的任意键来唤醒电脑;如果电脑处于深度休眠状态(如长时间未使用),则可能需要按下电源按钮才能唤醒。
5. 了解不同模式下的电能消耗:不同的电源管理计划(如平衡、节能等)和休眠模式(如S3、S4等)在电能消耗方面存在差异。了解这些差异可以帮助你更好地选择适合当前需求的电源管理计划和休眠模式。
6. 测试设置:在完成设置后,建议测试一下电脑的休眠和屏幕自动关闭功能是否正常工作。你可以通过暂时离开电脑一段时间来观察它是否会按预期进入休眠状态或关闭屏幕。
通过合理设置电脑的休眠和屏幕自动关闭功能,不仅可以节省电能、降低电费支出,还可以延长电脑的寿命、减少噪音和热量排放。希望这篇文章能帮助你轻松掌握这些实用的设置技巧,让你的电脑更加智能、节能。
- 上一篇: 阿里巴巴热销榜单及世界500强排名
- 下一篇: 《全民斗战神》罗刹角色:精通技能加点策略,战力飙升指南
-
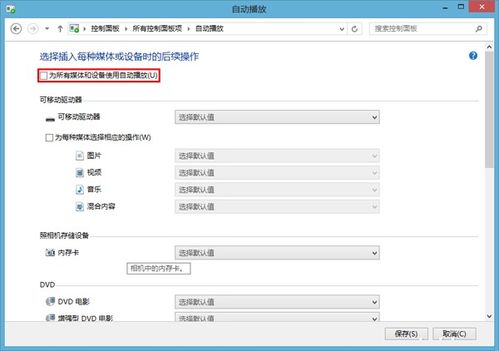 电脑自动播放太烦人?教你轻松关闭!资讯攻略02-04
电脑自动播放太烦人?教你轻松关闭!资讯攻略02-04 -
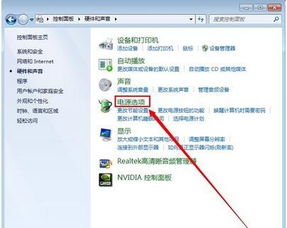 如何轻松设置电脑休眠模式?资讯攻略01-06
如何轻松设置电脑休眠模式?资讯攻略01-06 -
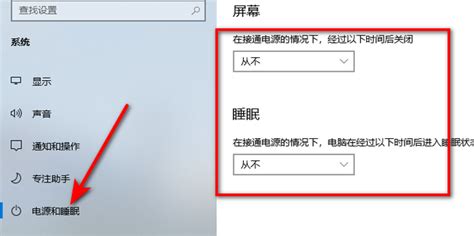 电脑休眠别着急,简单几步让它重焕活力!资讯攻略03-31
电脑休眠别着急,简单几步让它重焕活力!资讯攻略03-31 -
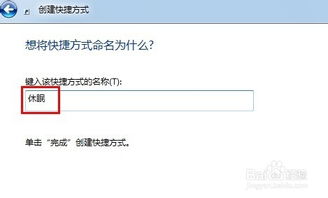 如何使用快捷方式快速让电脑进入休眠状态?资讯攻略01-09
如何使用快捷方式快速让电脑进入休眠状态?资讯攻略01-09 -
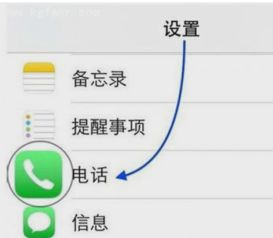 苹果手机:轻松几步,教你关闭语音信箱!资讯攻略12-01
苹果手机:轻松几步,教你关闭语音信箱!资讯攻略12-01 -
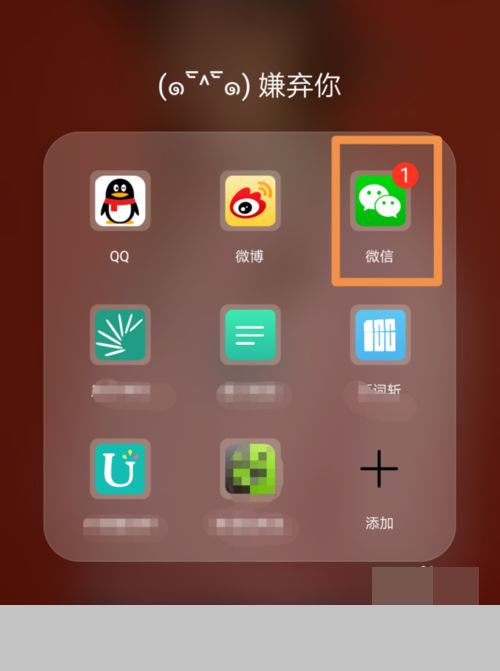 轻松搞定!微信关闭距离感应器的巧妙步骤资讯攻略11-09
轻松搞定!微信关闭距离感应器的巧妙步骤资讯攻略11-09